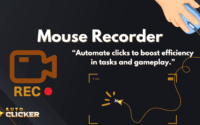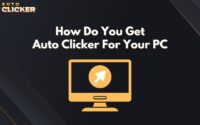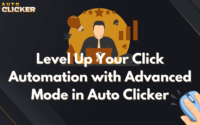Auto Clicker Download for Beginners
An auto clicker download can be a game-changer for those looking to automate repetitive clicking tasks. Whether you’re playing clicker games, automating mundane workflows, or performing data entry, an autoclicker can save you time and effort.
Many gamers and professionals use auto clickers to gain efficiency and improve performance. However, finding and installing the right automatic clicker can be overwhelming for beginners. This guide will walk you through everything you need to know about downloading, installing, and setting up an auto clicker, making the process simple and hassle-free.
Why Choose an Auto Clicker for Automation?
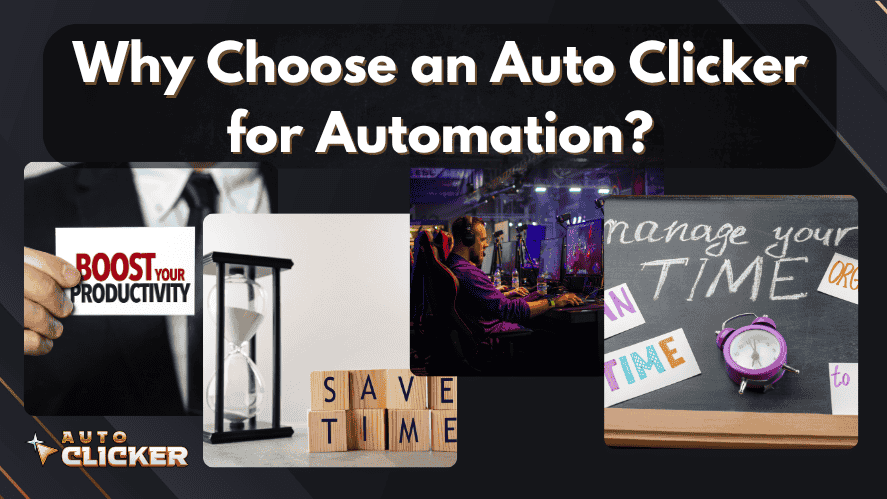
An autoclicker download can enhance efficiency and provide a smoother experience in both gaming and productivity. Here’s why you might need one:
- Saves Time: By automating repetitive tasks, it frees up your hands so you can focus on more important work.
- Boosts Productivity: It significantly reduces manual effort in repetitive workflows, such as data entry or software testing.
- Enhances Gaming Performance: This is especially useful for clicker games, where rapid clicking is essential for success.
- Ensures Precision & Consistency: With automated clicks, it helps maintain accuracy in tasks that require precise timing.
Why Auto Clicker on Steam Stands Out
If you’re looking for a reliable and easy-to-use pc auto mouse clicker, consider getting one from Steam. Here’s why:
- User-Friendly Interface: Designed with beginners in mind, it offers simple settings for easy use.
- Safe & Secure Download: Since it’s available on Steam, you can trust that apps are free from malware.
- Trusted by Thousands: With verified reviews and ratings, you can confidently choose the best option.
How to Download Auto Clicker for Windows
Finding a Trustworthy Auto Clicker App
Downloading the right auto clicker is essential for a smooth experience. Follow these steps to find a reliable autoclicker download:
- Search on Trusted Platforms: To stay safe, visit reputable sites like Steam, Softonic, or the Microsoft Store.
- Check Reviews & Ratings: Before downloading, look for highly-rated apps with plenty of positive feedback.
- Ensure Compatibility: To avoid issues, make sure the app supports your operating system.
- Avoid Suspicious Websites: Since some sources may contain malware or fake downloads, always verify before proceeding.
Step-by-Step Instructions for Downloading
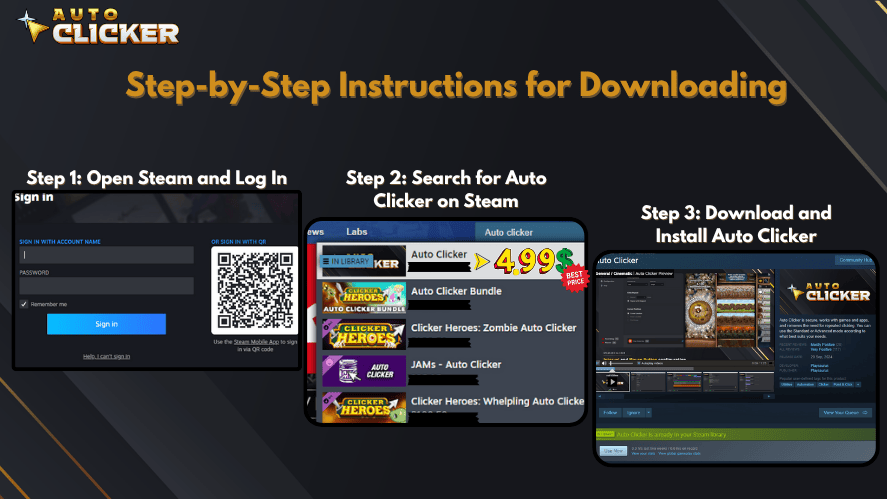
✅ Safety Tip: Only download the auto clicker from the official Steam page or trusted sources like Playsaurus. Avoid random third-party sites to skip malware.
- Go to Steam: Open the Steam Store on your browser or app.
- Search for “Auto Clicker“: Use the search bar to find an auto clicker app.
- Select Auto Clicker on Steam: Choose the one with the highest ratings and trusted reviews.
- Click “Download” or “Install”: This will start the installation process.
Pro Tip: Always read user reviews before downloading any free autoclicker to ensure safety.
How to Install the Auto Clicker App
Install Auto Clicker on Windows 10/11
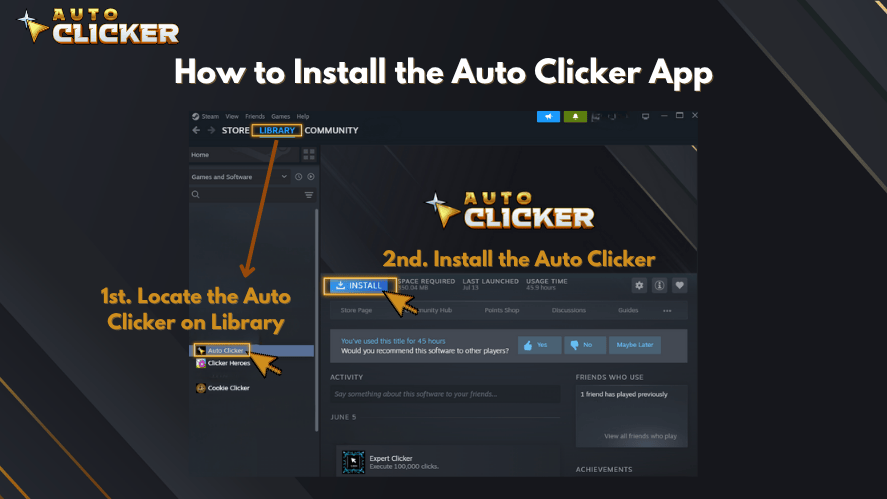
Step-by-Step Installation Process
After downloading, follow these steps to install the auto clicker:
- Locate the Downloaded File: Check your “Downloads” folder.
- Run the Installer: Double-click the file to start installation.
- Follow On-Screen Instructions: Click “Next,” accept terms, and choose installation preferences.
- Complete the Installation: Click “Finish” and launch the app.
Important Tips for a Smooth Installation
- Grant Necessary Permissions: If prompted, allow the app to run.
- Stick to Default Settings: Unless you’re an advanced user, use the recommended settings.
- Avoid Suspicious Customizations: Be cautious of extra software bundled in some installers.
Quick Note: Some auto clickers require enabling accessibility settings follow prompts carefully.
Launch & Set Up Your Auto Clicker (Beginner Tips)

Basic Settings for Beginners
Once installed, configure the auto clicker by adjusting:
- Click Interval: Choose milliseconds or seconds depending on your needs.
- Mouse Button Selection: Select left, right, or middle button clicks.
- Hotkey Assignment: Set a shortcut key to start or stop the automatic clicker.
Advanced Configuration Tips
If you need more control, explore these settings:
- Double-Click Mode: Some auto clickers allow for double-click automation.
- Cursor Location Targeting: Set the clicker to work on specific areas of the screen.
- Save Different Profiles: Switch between gaming and productivity modes easily.
Common Beginner Mistakes to Avoid
- Forgetting to assign a hotkey for toggling the autoclicker.
- Setting intervals too short, causing system lags.
- Not testing before using in real applications.
Visual Guide: Below is an example of how an auto clicker settings panel looks: (Insert an example image here, if possible)
Testing and Using the Auto Clicker
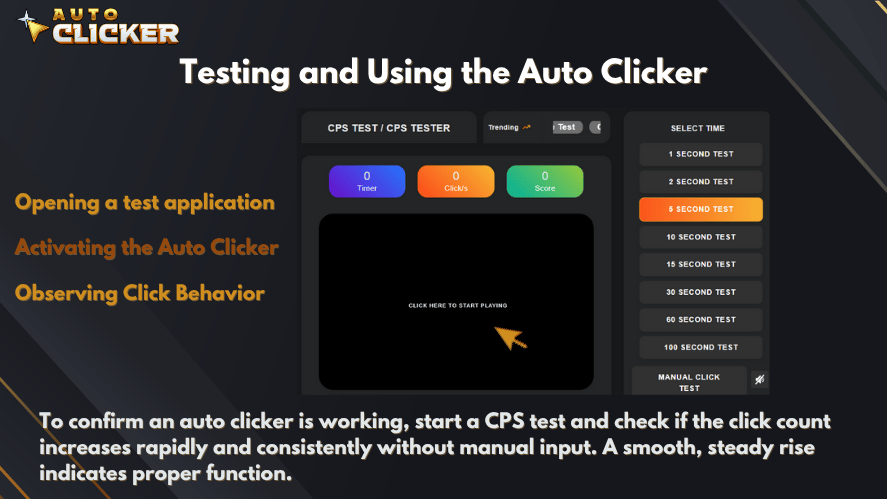
Before using the auto clicker, test it by:
- Opening a test application: Use a simple game or a notepad window.
- Activating the Auto Clicker: Press the assigned hotkey.
- Observing Click Behavior: Ensure it clicks as expected without errors.
Best Practices for Using an Auto Clicker
- Use Responsibly: Avoid excessive clicking in games that may ban auto-clicking.
- Adjust Click Speed Carefully: Set a moderate interval to prevent performance issues.
- Create Different Profiles: Use different settings for gaming vs. productivity.
Troubleshooting Common Issues
My Auto Clicker Isn’t Working!
If your auto clicker isn’t functioning correctly, try:
- Restarting the App: Close and reopen the application.
- Checking Hotkey Settings: Ensure there’s no conflict with other software.
- Reinstalling the Auto Clicker: If problems persist, uninstall and reinstall it.
Other Common Problems and Fixes
- App won’t open? Verify system compatibility and permissions.
- Clicks too slow/fast? Adjust click interval settings.
- Cursor doesn’t move? Ensure it’s not locked to a specific screen region.
Pro Tip: Visit the Steam community forums if you need additional troubleshooting help.
Conclusion
Downloading and setting up an auto clicker is a simple yet powerful way to automate repetitive clicking tasks. Whether you’re looking for a fast auto clicker for gaming or a pc auto mouse clicker for productivity, choosing a reliable autoclicker download ensures a smooth experience.
Start automating today and enjoy the efficiency that an automatic clicker brings to your workflow!
Frequently Ask Questions (FAQs)
A: When downloaded via Steam or the official developer (Playsaurus), Auto Clicker is free from malware. Always avoid unknown third-party sites.
A: The Steam version is Windows-compatible. Mac users can explore Automator/.app-based clickers; Linux users can use tools like xdotool or AutoKey.
A: Yes, for personal tasks or single-player games. However, some multiplayer games consider it a cheating tool always check their TOS.
A: Requires Windows 10+, at least 1 GB RAM (2–4 GB recommended). Installation needs about 500 MB storage.
A: Yes! Supports custom intervals, random delays, single/double clicks, image detection, macros, hotkeys, and more.
🎯 Ready to get started? Click below to securely download Auto Clicker via Steam. Then follow our quick setup guide to start automating today!
[Download Auto Clicker on Steam →]