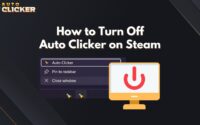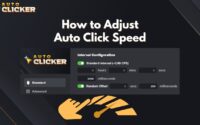How to Set Up Auto Clicker on Steam
Auto Clicker on Steam is a secure and reliable tool that works with most games and apps. As its name implies, the tool removes the need for repeated clicking by automating clicks and other mouse actions.
But why does it matter?
Automating clicks can make gaming way more fun by eliminating the tedious grind, letting you focus on the good parts. Plus, smart auto clicker is a time-saver for anyone who hates doing the same click over and over.
In this guide, you’ll learn how to set up Auto Clicker on Steam, set it up, and tweak it to work just how you want.
Downloading and Installing Auto Clicker on Steam
Auto Clicker is available on Steam so to download it, go to the Steam store page by clicking the button below. You can also click the flashy Download button to the right.
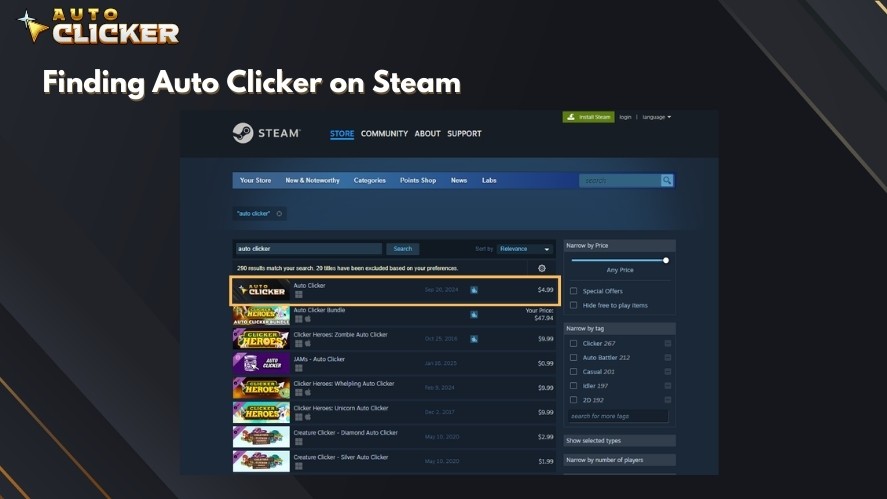
Before downloading the tool, you should check its system requirements first to ensure your computer can handle it smoothly.
Auto Clicker on Steam has minimal system requirements, including:
- OS: Windows 10 (19041.0 preferred)
- CPU: Intel Pentium
- RAM: at least 1 GB RAM (4 GB recommended for better performance)
- Disk: 500 MB of available disk space
If your computer meets these requirements, click the “Add to Cart” button and go to your cart.
From the shopping cart screen, click the “Continue to payment” button and fill in your payment methods in the next screen.
Once you’re done, click “Continue” to complete the purchase.
To download and install Auto Clicker on Steam, go to your Steam library. This is the same screen where you select games to play.
Search for Auto Clicker on the list to the left. If you don’t see it, check the filter right above and make sure the “Software” option is selected.
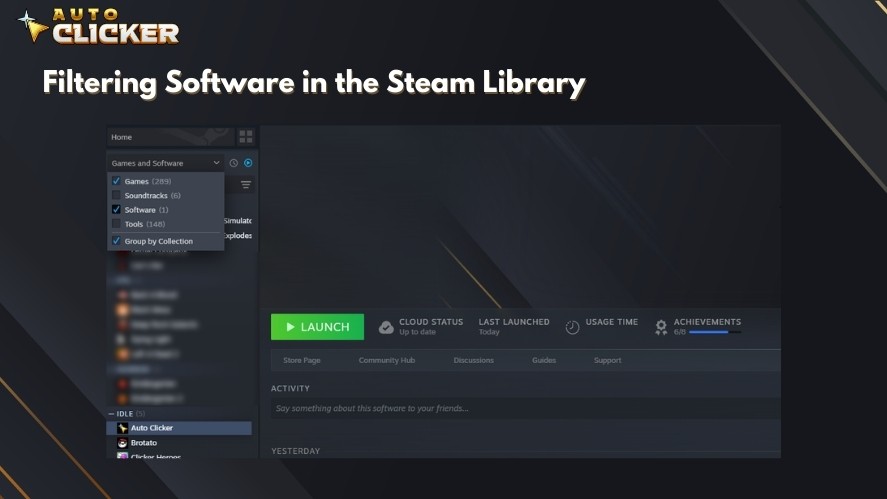
Once you find Auto Clicker on the list, click on it. Then, click the “Install” button in the panel to the right.
The installation process will take a few minutes. After that, click the green “Launch” button to open the tool.
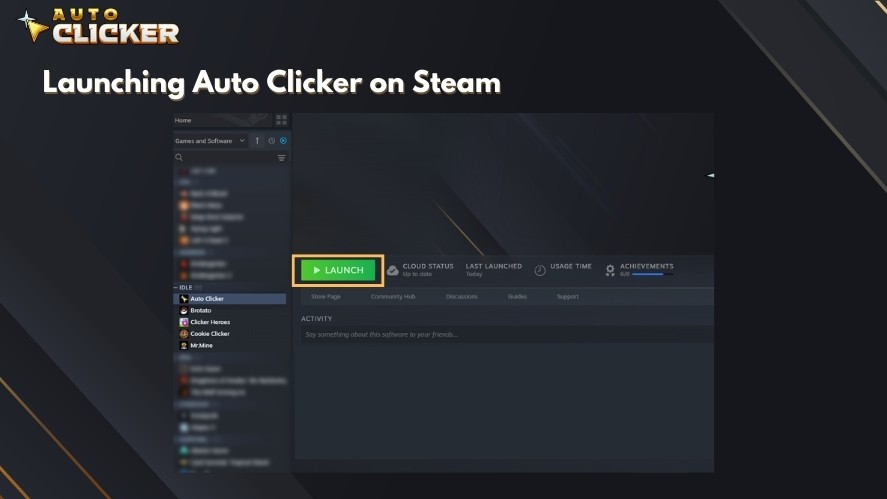
How to Set Up Auto Clicker for Automatic Clicks
In this section, you’ll learn how to set up basic configurations and advanced settings for Auto Clicker on Steam.
How to Set Click Intervals (milliseconds, seconds, minutes)
Click interval determines how fast the automatic clicker can click. The lower the click interval is, the faster the CPS (clicks per second).
To configure click interval, enable the Standard Interval option in the Interval Configuration section. Next, enter the numbers in the four input boxes displayed as hours, mins, secs, and milliseconds.
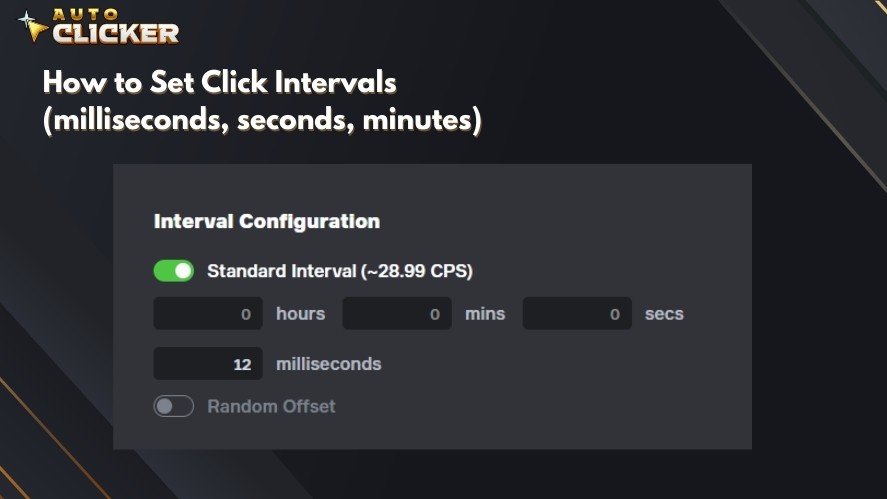
The CPS counter will then be displayed at the top, next to the Standard Interval option to estimate how many times the tool can click per second.
The next option is Random Offset, which can be used to add a random delay between each click. This option is useful to mimic real human behaviors.
Choosing Click Type
The Click Options section allows you to configure which mouse button and the click type the tool will click.
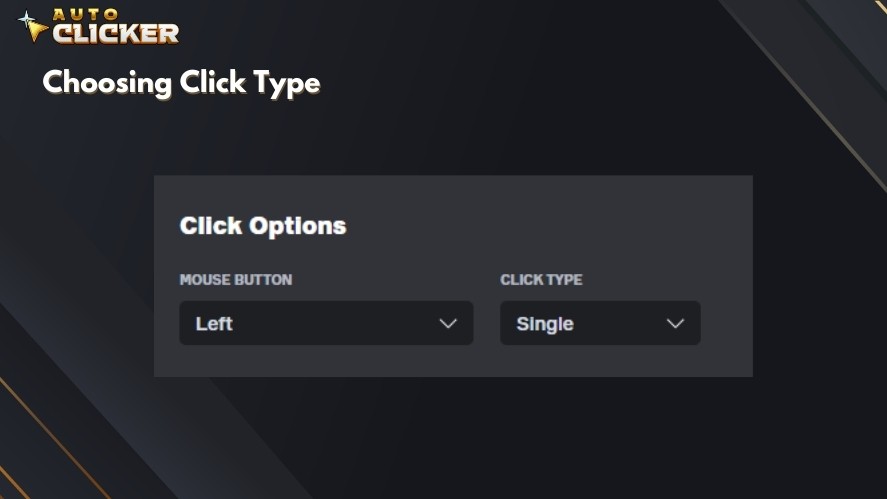
The Mouse Button setting has the following value: Left, Right, Middle, Side Button Back, and Side Button Forward. And the Click Type setting offers Single, Double, and Hold.
Choosing Click Repeat (Continuous or Limited Clicks)
There are two options for click repeat: repeat a fixed amount of times or repeat until stopped.

If you want the tool to click only 10 times, then simply select the first option and put 10 in the text box. Otherwise, use the repeat until stopped option.
Selecting Click Location (Cursor Position vs. Fixed Coordinates)
Last in the Standard tab is the Cursor Position section, including three options: Cursor Location, Fixed Location, and Find Image.
Cursor Location is pretty self-explanatory. It’s suitable if you want the tool to click where your mouse is.
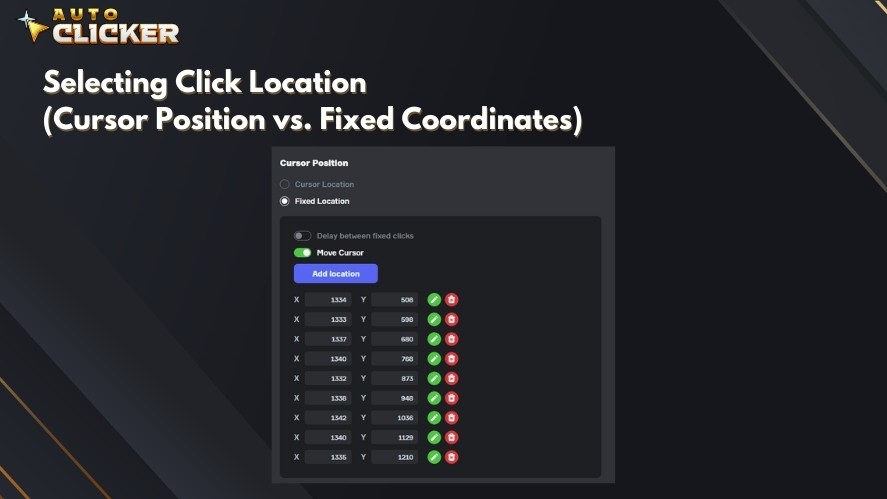
However, if you’re in an unstable place or away from your keyboard, we’d recommend using the Fixed Location option instead.
Fixed Location allows you to pick specific points on your screen. You can also pick multiple points to serve different purposes.
The last option, Find Image, is useful when you need the tool to click when a specific object (asset, image, etc.) appears on the screen.
Configuring Hotkeys For Starting/Stopping Auto Clicker
The hotkey to start/stop Auto Clicker is F6 by default.
To change this hotkey, go to the Configuration tab and click the “Clicker Start/Stop Key” button under the Clicker section.
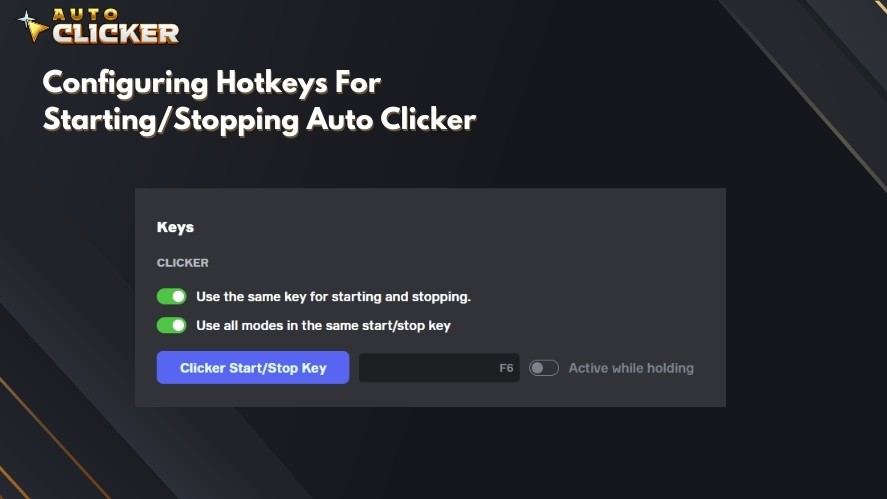
If you don’t want to use different hotkeys for starting/stopping the Auto Clicker, turn off the “Use the same key for starting and stopping” setting in this tab.
Using Auto Clicker for Gaming & Productivity
Auto Clicker on Steam is a helpful tool for both gaming and everyday tasks.
Here’s how to use it effectively, depending on whether you’re playing games or working.
For Gaming
Auto Clicker works well in different types of games, and the settings depend on the game you’re playing.
For idle games, use a steady automated click rate, such as 10 to 20 clicks per second, to collect resources without constant attention.
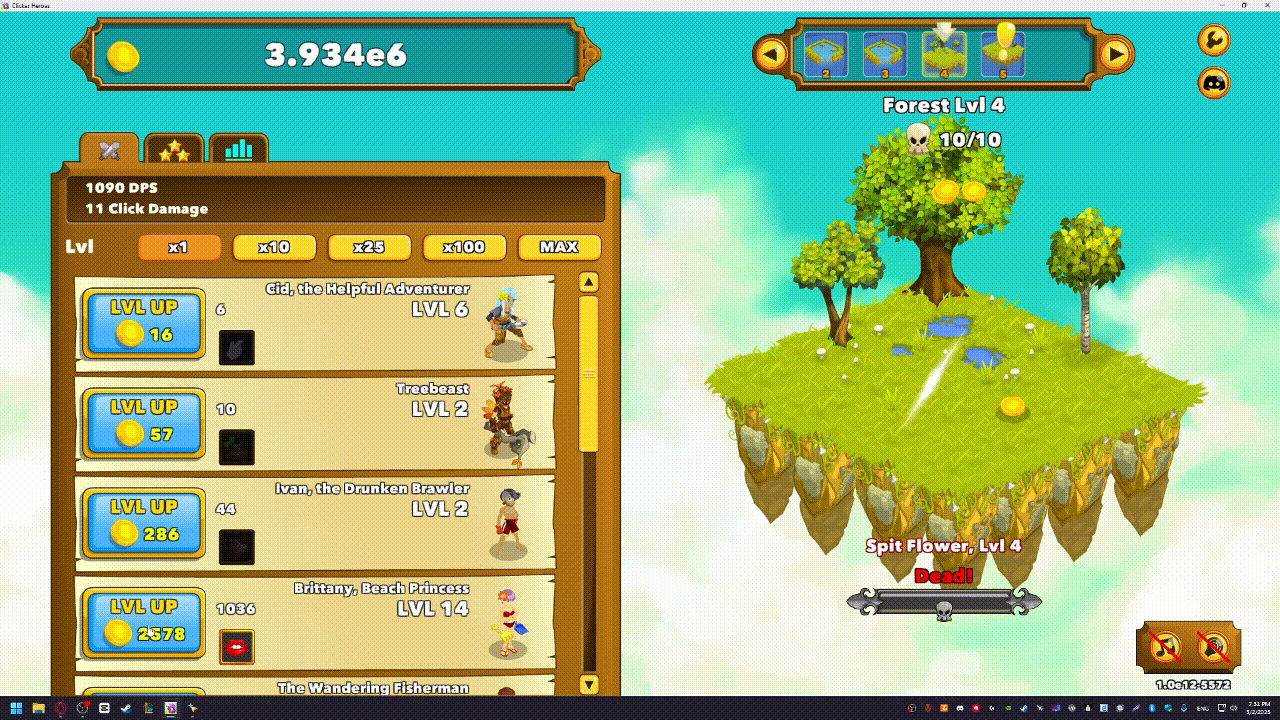
In FPS games, increase the speed to 20 or 50 clicks per second for quick shooting. And for strategy games, a slower rate, like 5 clicks per second, helps with precise actions like building or moving units.
In resource collection games, such as farming or RPG titles, set the automatic mouse clicker to focus on one spot, like where you gather crops or materials.
A faster rate, around 30 clicks per second, can make collecting resources much quicker. This saves time and effort.
For Productivity
Beyond gaming, Auto Clicker can handle repetitive tasks.
For form filling, program it to click through fields or buttons automatically. You need to use multiple fixed click positions to achieve this.
In software testing, use it to repeat actions, like clicking buttons or links, to check for errors without doing it manually.
For workflow automation, set it to handle small, routine steps in your projects, making your day more efficient.
Whether you’re gaming or working, Auto Clicker on Steam simplifies things by taking over the boring clicks for you.
Troubleshooting and FAQs
Sometimes, the Auto Clicker might not work as expected. Don’t worry! Here are some common problems and simple fixes to get it running smoothly.
Auto Clicker Not Working In-Game?
If the Auto Clicker isn’t clicking while you’re in a game, a couple of things could be the issue.
First, check if it has admin permissions. Right-click the auto clicker’s executable file (or Steam itself), select “Run as Administrator”, and try again. Some games require this to allow the tool to work properly.
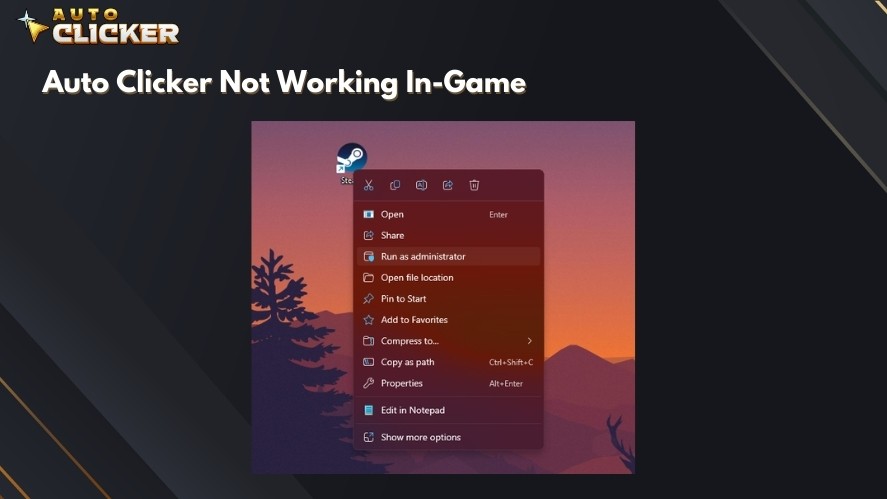
Second, look out for anti-cheat software. Many online games, like shooters or MMOs, have systems that block computer clickers because they see them as cheats.
If that’s the case, you might need to turn off the Auto Clicker for those games or risk a ban. Test it in an offline game to see if the anti-cheat is causing trouble.
Clicks Are Too Slow or Too Fast?
If the clicks aren’t at the right speed, check the settings in the Click Interval section located in the Standard tab.
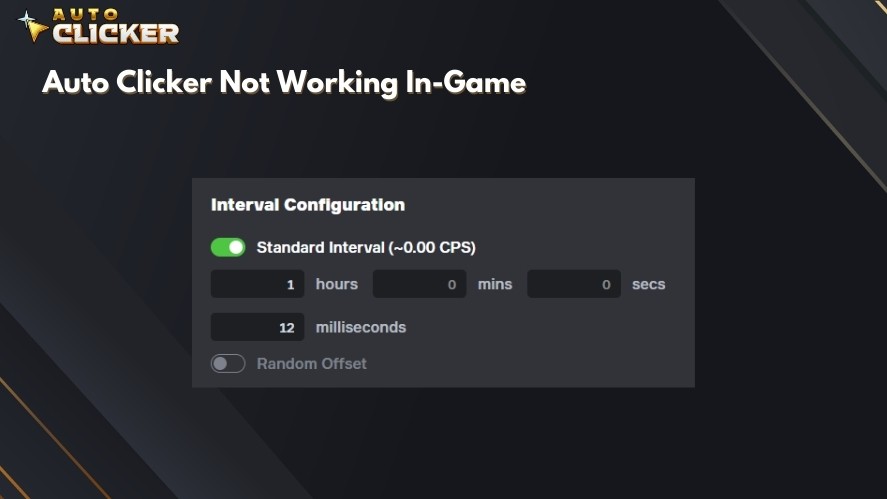
One of the most common mistakes is you accidentally put a number in the Hour or Minute input box when setting the click interval, which can mess up the timing and make the Auto Clicker run slower than you intended.
Play around with the numbers until it feels right for your game or task. Save the settings and test it out.
Auto Clicker Won’t Start?
If the speed auto clicker doesn’t even launch, try these steps.
First, restart Steam completely—close it and open it again. Sometimes Steam needs a fresh start to work with the tool.
Next, check for updates on the Auto Clicker software. An old version might not play nice with Steam or your computer.
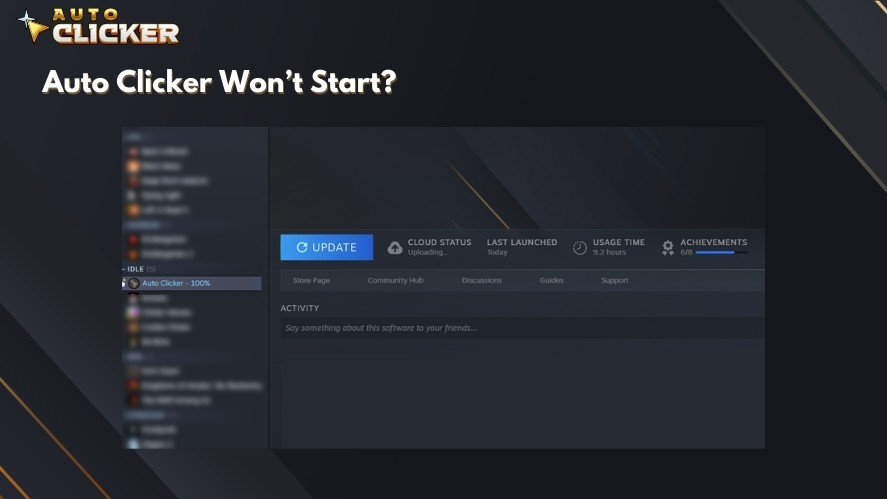
Go to your Steam library store page and click the Update button. Then, launch the Auto Clicker again.
These fixes should solve most problems. If something’s still off, you’re welcome to contact our support at the following channels:
If you need help with problems, check out our guide on Auto Clicker fixes for more solutions.
Conclusion
Setting up Auto Clicker on Steam is pretty straightforward. You pick the right tool, install it through Steam, tweak the settings for your game or task, and let it handle the clicking.
Whether you’re speeding up resource gathering in games or automating workflows, it’s a simple way to save time and effort.
If you run into trouble or need extra tips, check out the Steam community discussions or other channels above. Happy clicking!
Need More Help? Visit Our Knowledge Base.