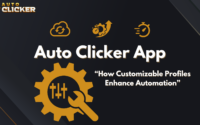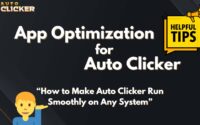How to Write a Bug Report for Auto Clicker: A Step-by-Step Guide
Software isn’t perfect. Sometimes it glitches, freezes, or just acts weird. That’s where bug reports come in handy to help developers learn what’s broken and figure out how to fix it.
For a tool like Auto Clicker on Steam, those reports make a huge difference. They help the team tweak the app so it runs better, clicks smoother, and doesn’t crash when you’re in the middle of something big.
When you take a minute to share what’s going wrong, you’re not just helping yourself. You’re making the experience better for every user out there.
This guide will show you how to write a bug report that’s clear and helpful. With a solid report, you’ll speed up the fix process and get back to clicking without frustration.
Why Reporting Bugs Matters
When you report a bug, you’re giving the developers a heads-up about something specific that’s messing up. This helps them identify and fix issues much faster than if they were guessing what’s wrong.
Imagine Auto Clicker suddenly stops working mid-session, and you’re stuck wondering what happened. Your report could be the key to solving that problem for good.
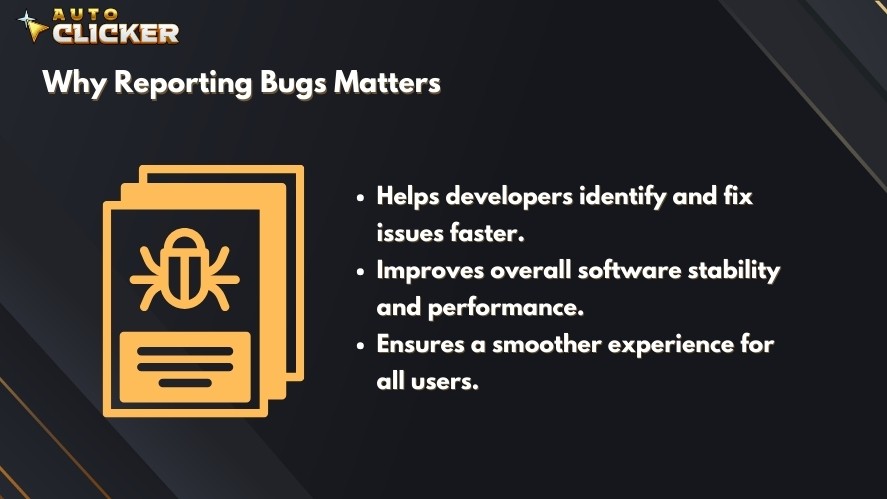
Plus, every bug report makes the software better. Fixing those little or big problems improves the app’s stability, so it doesn’t crash randomly.
It also boosts performance, keeping it quick and optimized. Developers can’t test every single way people use Auto Clicker, so your feedback fills in the gaps.
In addition, a good bug report ensures everyone gets a smoother experience.
When you report a bug, you’re helping the whole community avoid the same headache. It’s like being a quiet hero for everyone who loves this tool. So, reporting bugs really matters a lot!
Before Submitting a Bug Report: Checklist
Before you jump into writing a bug report, take a moment to check a few things to save you time and help the developers focus on real issues.
Here’s what to do:
- Ensure You Have the Latest Version: Make sure you’re running the most recent version of Auto Clicker. Developers often release updates to fix bugs, so your problem might already be solved.
- Restart Auto Clicker & Your System: Sometimes bugs are just temporary. Close Auto Clicker, restart it, and see if the issue sticks around. If that doesn’t work, reboot your whole computer. A fresh start can clear up temporary glitches.
- Check the Steam Community & Support Forums: Take a quick look at the Steam Community page or support forums for Auto Clicker. Other users might have run into the same problem and posted about it. You could find a fix—or at least confirm it’s not just you—before reporting it.
Doing these steps first makes your bug report more useful and shows you’ve tried to troubleshoot. Now you’re ready to write!
If you want to fix it yourself, we have an article about auto clicker fix: common issues and solutions.
How to Write a Bug Report for Auto Clicker
When you’re ready to report a bug in Auto Clicker, making it clear and detailed is the goal. Developers need the right info to track down the problem and fix it fast.
Here’s how to put together a bug report that gets results.
Use a Clear and Descriptive Title
Start with a title that sums up the issue in a few words. Make it specific so the developers know what’s wrong right away.
A vague title like “It’s Broken” doesn’t help much, but something clear does.
For example, “Auto Clicker Stops Working After 10 Minutes of Use (Version 2.0.3)” tells them exactly what’s happening and which version you’re on.
A good title saves time and gets attention.
Include Essential Information
Next, fill your report with the details developers need. Here’s what to include:
1. Software Version
Check which version of Auto Clicker you’re using. For now you can’t find this inside the app. Instead, look for the latest update in the app page.
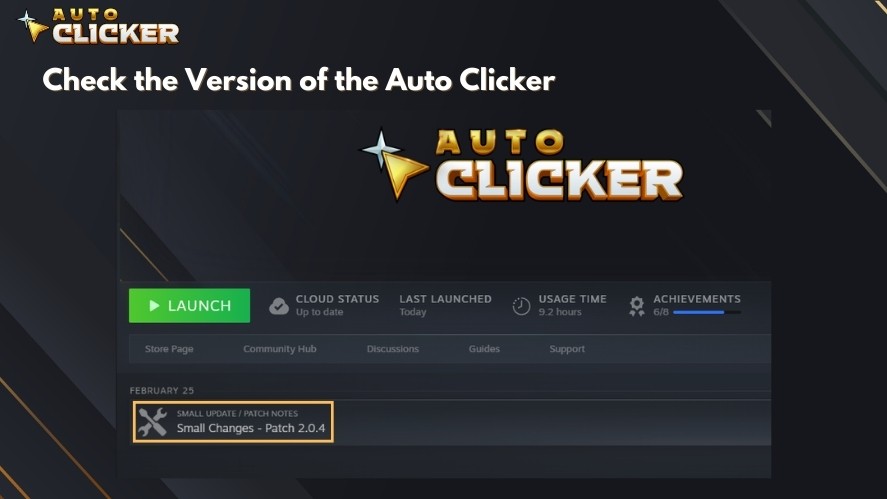
If you already updated Auto Clicker to the latest version, simply write it down, like “Version 2.0.4”, so the developers know if it’s an old or new issue.
2. Operating System
Let them know what system you’re on, like Windows 10, Windows 11, macOS, or whatever else. Bugs can act differently depending on this.
Read More: Auto Clicker for Mac: Do These Apps Really Work?
3. System Specs
If it seems relevant, add basic info about your computer, like how much RAM or what CPU you have. This helps if the bug is tied to hardware.
4. Steps to Reproduce the Bug
Write out exactly what you did when the bug happened.
Be specific with step-by-step instructions, like “I set the click speed to 100 clicks per second, clicked Start, and waited 10 minutes”. This lets developers recreate the problem.
5. Expected vs. Actual Behavior
Explain what you thought would happen versus what really went down.

For example, “I expected it to keep clicking forever, but it stopped after 10 minutes”. This shows the gap they need to fix.
6. Screenshots or Videos (if possible)
A picture or short video can make things crystal clear.
If Auto Clicker freezes or shows an error, snap a screenshot or record it. Visuals speed up the debugging process big time.
7. Crash Logs (if applicable)
If the app crashes, there might be a log file with extra clues.
Check Auto Clicker’s support page or Steam forums for where to find these logs (usually in the app’s folder). Attach them if you can.
A Bug Report Example
Here’s what a top-notch bug report might look like for Auto Clicker.
Title: Auto Clicker Freezes When Clicking Too Fast (Version 2.0.3)
Details:
- Software Version: 2.0.3
- Operating System: Windows 11
- System Specs: 16GB RAM, Intel i5 processor
- Steps to Reproduce:
- Open Auto Clicker.
- Set click speed to 200 clicks per second.
- Click “Start” and let it run for 2 minutes.
- Expected Behavior: I expected it to keep clicking at that speed without stopping.
- Actual Behavior: The app froze after about 2 minutes, and I had to close it with Task Manager.
- Attachments: Screenshot of the frozen window and a crash log from the app folder.
This example gives the developers everything they need to jump in and fix the issue. Follow this style, and you’ll be helping Auto Clicker get better in no time!
Where to Report Bugs and Request Fixes
Once you’ve got your bug report ready, the next step is knowing where to send it. Here are the main places to report bugs.
Steam Discussions Page
The Steam Community page for Auto Clicker is a great starting point for reporting bugs. It’s like a big hub where users hang out, chat about the app, and share problems they’ve found.
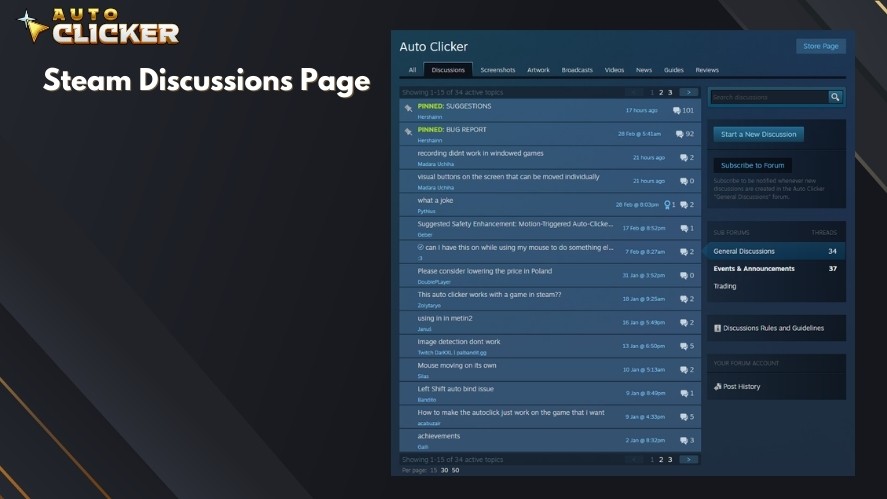
You can post your bug report here by starting a new discussion thread. Just paste your title and details from the report you wrote, and other users or even the developers might jump in to help.
Plus, it’s easy to check if someone else already mentioned your issue. It’s public, so you might even get a workaround from the community while waiting for a fix!
Support Email
If you want to go straight to the source, an email might be the way to go.
This is more private than Steam Discussions, so it’s perfect if your bug involves something personal, like a crash with your specific setup.
Write a note with your bug report details and send it off to support@playsaurus.com.
GitHub/Issue Tracker (if applicable)
Sometimes developers put automatic clicker’s code on GitHub, which is a site where people build and fix software together.
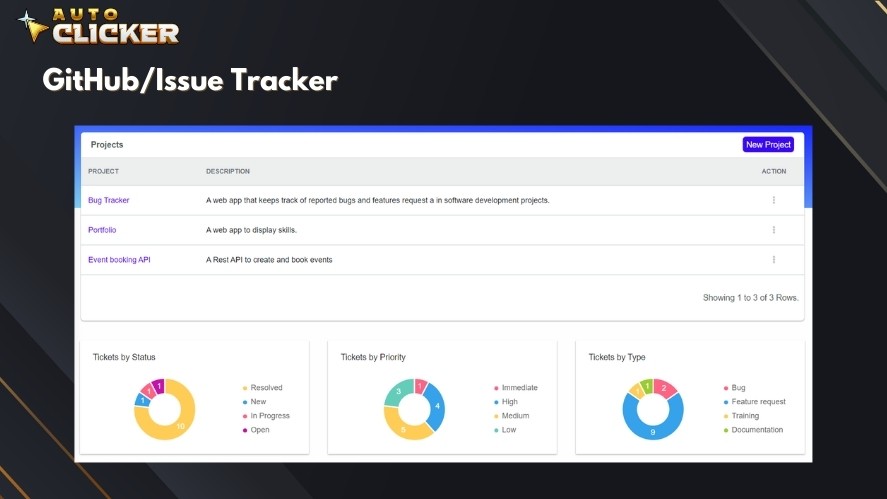
If an app is open-source, they might have a GitHub page with an Issue Tracker. That’s a special section just for reporting bugs.
You’d need a free GitHub account, then you can create a new issue with your report. If there’s no GitHub, don’t worry. The Steam Discussions or email will still work fine.
Common Mistakes to Avoid When Writing a Bug Report
Writing a bug report sounds simple, but it’s easy to slip up. A few mistakes can turn a helpful report into something that leaves developers scratching their heads.
If you dodge these common pitfalls, your report will stand out and get that bug fixed faster.
Being Too Vague
Saying something like “It doesn’t work” or “Auto Clicker broke” might feel good to type, but it’s not much help.
Instead, try “Auto Clicker stops clicking after 10 minutes” or “The app freezes when I set it to 100 clicks per second”.
Clear details point the team in the right direction so they can jump on the fix.
Not Including Version Details
Forgetting to mention which version of Auto Clicker you’re using is a big miss.
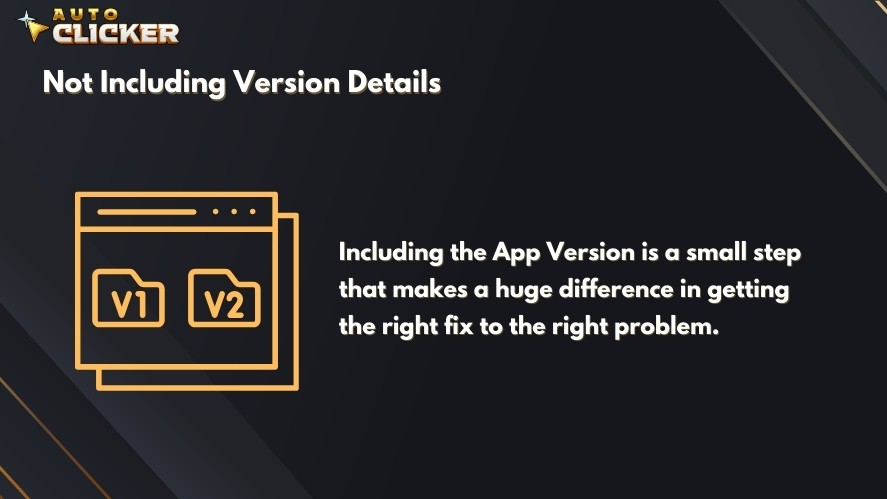
Developers release updates all the time, and a bug in Version 2.0.3 might already be history in Version 2.0.4. If they don’t know your version, they might waste time chasing a problem that’s already solved.
Check the app version and add it to your report. It’s a small step that makes a huge difference in getting the right fix to the right problem.
Missing Steps to Reproduce
If the developers can’t make the bug happen on their end, they’re stuck. Leaving out the steps to reproduce the issue is like handing someone a treasure map with no X to mark the spot.
They need to see exactly what you did when the bug popped up. Don’t just say, “It crashed”.
Instead, write something like, “I opened Auto Clicker, set the speed to 50 clicks per second, hit Start, and after 5 minutes, the left click stopped working, causing it to crash”.
Give them a playbook they can follow to see the bug for themselves. Without that, it’s a guessing game, and fixes take way longer.
Conclusion
Detailed bug reports are the secret sauce to making Auto Clicker on Steam better.
When you take the time to write a clear title, include all the key info, and share steps to reproduce the problem, you’re giving the developers exactly what they need to track down and fix bugs fast.
It’s not just about pointing out what’s broken. It’s about helping the app run smoother, crash less, and keep those automated clicks humming along for everyone.
So, stick around and stay connected with the Auto Clicker community. Got a bug to report or just want to chat about the app? Jump into the conversation and contribute to the bug database.
You can also reach out through other support channels if you need a direct line. Keep clicking, keep reporting, and let’s make Auto Clicker the best it can be together!