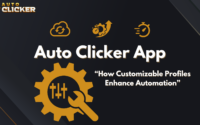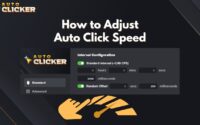How to Turn Off Auto Clicker on Steam
Auto clickers are tools that handle automated mouse clicks for you, saving time on repetitive tasks like gaming or work. Whether it’s farming resources in a game or speeding up data entry, an autoclicker can be a lifesaver.
But sometimes, you need to stop an autoclicker. Maybe it’s running when you don’t want it, or you just want more control. That’s where knowing how to turn off auto clicker comes in.
This guide focuses on Auto Clicker on Steam, a popular autoclicker, but the steps can work for similar autoclicker apps too.
Why You Might Want to Turn Off Auto Clicker
There are plenty of reasons to pause or stop autoclicker. Here’s why you might want to know how to stop a auto clicker:
- Prevent accidental clicks or in-game penalties: An autoclicker left running can mess up tasks or trigger bans in games that don’t allow automate mouse clicks. Turning it off keeps you safe.
- Switching between tasks or games: If you’re moving from one app to another, you don’t want autoclickers clicking the wrong thing. A quick stop lets you switch smoothly.
- Temporary system resource management: Automation apps use some computer power. If your system feels slow, pausing it can free up resources.
- Game updates or app freezes: Updates or glitches might make your mouse clicker act up. Knowing how to turn off auto clicker helps you fix issues fast.
Taking control of your autoclicker means you decide when it runs and when it rests.
How to Turn Off Auto Clicker on Steam
Once you know how to stop auto clicker, stopping Auto Clicker on Steam is quick and easy.
Whether you want to pause automated mouse clicks for a moment or shut it down completely, here are three simple methods to stop autoclicker and take back control.
Method 1: Using the Hotkey
The fastest way to stop autoclicker is with its hotkey.
By default, Auto Clicker on Steam uses a key like F6 to toggle autoclicker on or off, but this can vary depending on your setup.
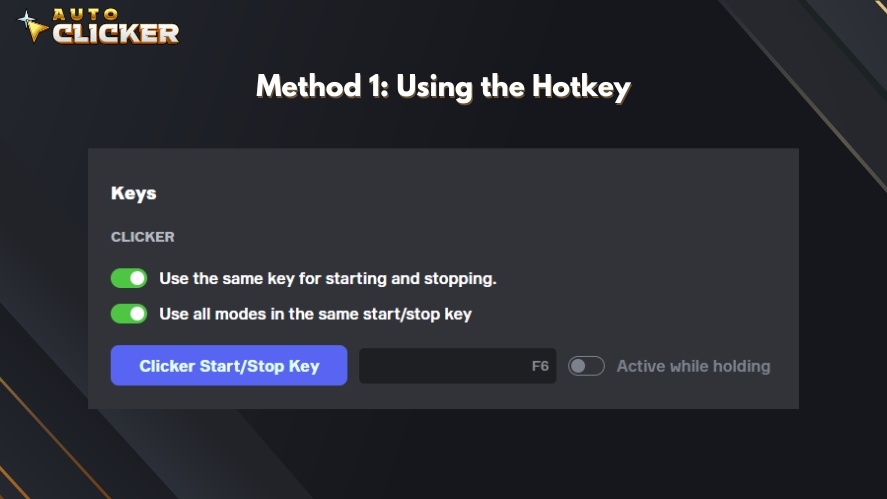
To check or change the hotkey, open the app. Look for the Configuration tab, click the “Clicker Start/Stop Key” button, and press the new hotkey you want.
Next time you need to stop an auto clicker, just hit that key. This method is perfect for quick pauses during gaming or work.
Method 2: Exiting the Application
If you want to fully stop autoclicker, you can close it entirely.
Start by checking the taskbar or system tray (the bottom-right corner on Windows or top-right on Mac). Next, right-click the autoclicker icon and choose “Exit” or “Close”.
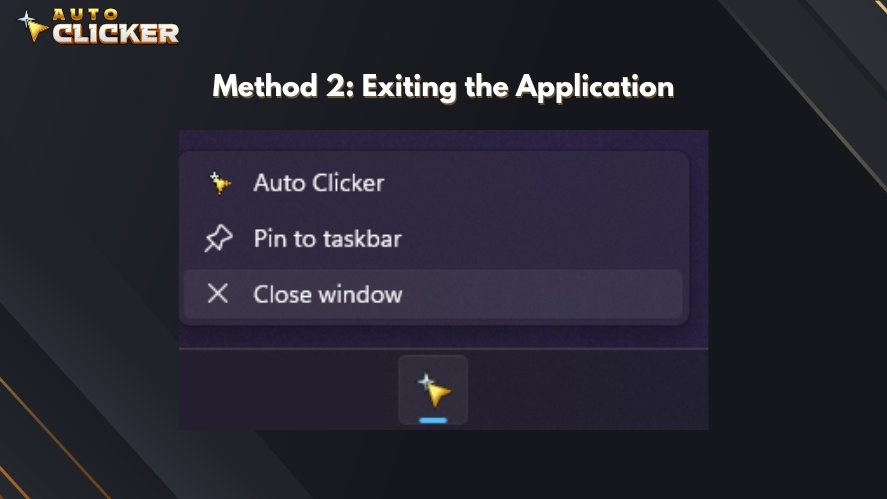
This stops all automated mouse clicks and shuts down the app.
To make sure it’s gone, open Task Manager (Ctrl+Shift+Esc on Windows) or Activity Monitor (Mac) and look for Auto Clicker. If it’s still running, end the process.
Some apps can start automatically with your computer. In this case, open Task Manager, go to the “Startup apps” tab, right-click on the autoclicker app, and select “Disable”.
Method 3: Pause Mode (If Available)
Some autoclicker apps offer a pause feature, but Auto Clicker on Steam uses its F6 key to stop clicks, which works like a pause.
To pause, just press F6, and the autoclicker stops instantly. If you want to resume the autoclicker, press F6 again to pick up where you left off.
Use this when you’re multitasking or need a quick break, as it’s faster than exiting. If you’re done for good, though, closing the app might be better to save system resources.
How to Disable Auto Clicker from Launching at Startup
Sometimes, an autoclicker starts automatically when you turn on your computer, which can be inconvenient if you don’t need it running.
For Auto Clicker on Steam, you’re in luck. This version only runs when you start it through Steam, so there’s no need to disable anything.
However, if you’re using a standalone version of an autoclicker (installed directly on your PC or Mac), you might need to stop it from launching at startup.
Here’s how to do it on both systems.
How to Turn Off Auto Clicker For Windows
Press Ctrl+Shift+Esc to open Task Manager. Go to the “Startup Apps” tab. Look for the autoclicker, right-click it, and select “Disable”.
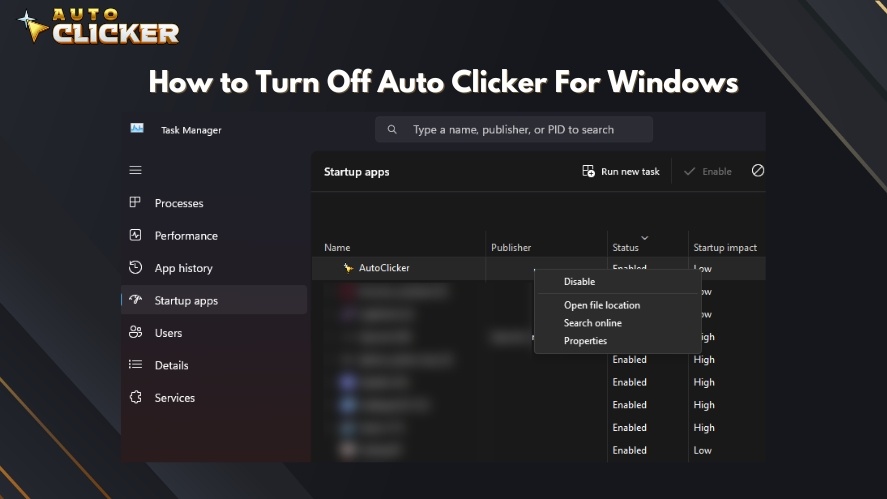
This prevents the app from running when your computer boots. Finally, restart your system to confirm it stays off.
How to Turn Off Auto Clicker For Mac
On a Mac, click the Apple menu (top-left) and choose “System Settings”. Then, go to “General” and select “Login Items”.
Next, find the autoclicker app in the list, select it, and click the minus (-) button to remove it from startup.
Alternatively, check the app’s settings for a “Launch at Login” option and turn it off. Finally, restart your Mac to make sure it’s disabled.
Troubleshooting Common Issues When Turning Off Auto Clicker
If you’re struggling with how to turn off auto clicker, here are fixes for common problems with the app.
App Keeps Restarting or Relaunching
If Auto Clicker won’t stay closed, check the system tray, right-click its icon and select “Exit”.
If it relaunches, open Task Manager (Ctrl+Shift+Esc), find Auto Clicker under “Processes”, and end it.
Also, disable auto-launch as described above to prevent restarts.
Hotkey Not Responding
If the F6 key (or your custom hotkey) won’t stop autoclicker, open the app and go to the hotkey settings.
Confirm the key is set correctly or choose a new one, like F8. Then save and test it.
If it still fails, another app might be using the same key. In this case, try a unique combo, like Ctrl+Alt+Q, to avoid conflicts.
Conflicts With Other Background Tools
Sometimes, autoclickers clash with tools like macro apps or game overlays.
If automated mouse clicks act odd or won’t stop, close other background programs, like Discord overlays or keyboard managers, and try again.
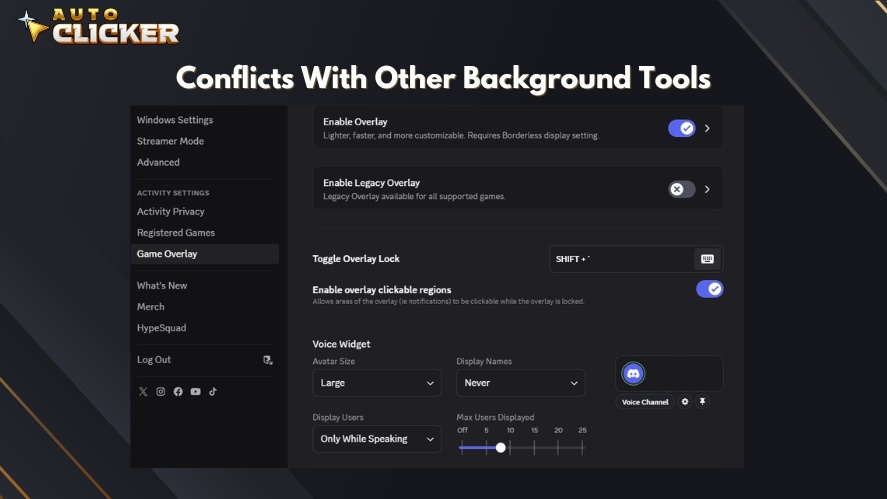
If the issue persists, restart Auto Clicker on Steam and test it alone. Updating the app via Steam can also fix glitches.
Tips for Managing Auto Clicker More Effectively
To make an autoclicker work better for your needs, you can manage automated mouse clicks with a few smart adjustments.
First, consider setting a secondary hotkey for convenience, such as F7 or Ctrl+L, in the autoclicker settings, so you can quickly pause clicking without resetting your setup, which is great for switching tasks.
Next, if you use this free autoclicker for different jobs like gaming or work, try saving profiles or presets because this lets you switch tasks fast without reconfiguring.
Finally, instead of running the automation app all the time, schedule sessions using tools like Windows Task Scheduler or macOS Automator to start and stop autoclicker at set times, as this saves system resources and prevents unwanted clicks.
By combining these steps, you’ll have more control over how to turn off auto clicker when needed and make your automation tool a seamless part of your day.
Conclusion
Turning off Auto Clicker on Steam is simple, whether you use the F6 hotkey to pause autoclickers or close the app completely. Sometimes, you need to stop it to avoid accidental clicks, switch tasks, or fix issues like app freezes.
With methods like toggling hotkeys, exiting via the system tray, or disabling startup for standalone versions, you’re in charge of your best auto clicker.
Don’t stop at just knowing how to turn off auto clicker, explore the settings to make it your own. You can adjust hotkeys, create presets, or schedule sessions for better control.
Want more ideas? Check out Auto Clicker on Steam for customization tips and community guides.