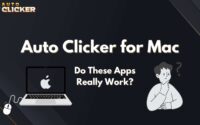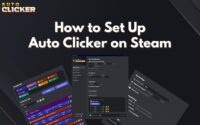Keyboard Auto Clicker: How to Set Up and Optimize for Gaming
Have you ever wondered if you can automate repetitive keystrokes using a keyboard auto clicker instead of a mouseclicker? Whether you’re a gamer trying to streamline actions, a data entry professional looking to reduce manual effort, or just someone interested in automating tasks, a keyboard autoclicker can be a game-changer.
While traditional auto clickers focus on automating mouse clicks, keyboard-based auto clickers allow users to assign specific keypresses to repeat at customized intervals. This tool can significantly enhance productivity, gaming performance, and overall efficiency. But how exactly does it work, and how do you set it up? Let’s explore everything you need to know about keyboard auto clickers and how they compare to traditional mouse-based automation tools.
What Is a Keyboard Auto Clicker?
A keyboard auto clicker is a software tool that automates keystrokes instead of mouse clicks. It allows users to assign a specific key (or multiple keys) to be pressed automatically at a set interval, reducing the need for manual input.
How Is It Different from a Mouse-Based Auto Clicker?
Unlike traditional automatic clickers that simulate mouse button presses, a keyboard autoclicker operates exclusively with keyboard inputs. While a multi auto clicker may support both keyboard and mouse automation, a dedicated keyboard clicker focuses entirely on automating keypresses.
Common Use Cases for Keyboard Automation
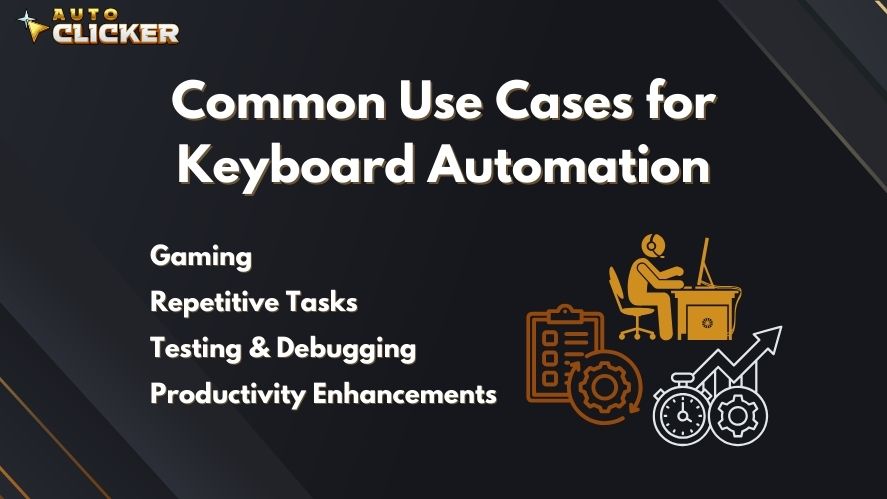
A keyboard auto clicker can be helpful in various scenarios, including:
- Gaming: Automating keypresses for actions like attacking, jumping, or casting spells in MMORPGs and FPS games.
- Repetitive Tasks: Useful for software developers, data entry professionals, and office workers who frequently press the same key combinations.
- Testing & Debugging: Developers can use an auto key clicker to simulate user interactions when testing applications.
- Productivity Enhancements: Automating shortcuts and repetitive typing tasks can streamline workflow.
How Does a Keyboard Auto Clicker Work?
A keyboard auto clicker operates by simulating keystrokes, allowing users to automate pressing and releasing specific keys. Here’s how it functions:
1. Assigning Hotkeys for Automation
Most automatic keyboard pressers allow users to set hotkeys that start and stop automation. This enables quick activation of keypress automation with minimal effort.
2. Simulating Keystrokes Instead of Mouse Clicks
Unlike an auto button presser for PC, which typically automates mouse clicks, a keyboard autoclicker mimics actual keyboard inputs. This is useful for games, word processors, or any software that relies on keyboard interactions.
3. Customizing Click Intervals & Speeds
Users can configure:
- The delay between keystrokes (milliseconds to seconds).
- The number of times a key is pressed.
- Whether the keypress is held or simply tapped.
4. Compatibility with Different Applications
A multi clicker can work across various applications, including:
- Games: Automate skills, jumping, or rapid attacks.
- Software Tools: Automate keyboard shortcuts for improved workflow.
- Web Browsers: Automate form-filling or CAPTCHA-solving.
Best Features of a Keyboard Auto Clicker
Here are some key features that make keyboard auto clickers a powerful automation tool:
1. Customizable Hotkeys
Users can assign custom hotkeys to activate and deactivate automation with ease.
2. Adjustable Speed & Timing
Adjust the frequency of key presses, from rapid-fire inputs to slow, timed keypresses.
3. Multi-Key Support
Unlike a simple button presser, some auto clickers allow users to automate multiple keystrokes at once.
4. Background Mode
A keyboard autoclicker physical device or software can run in the background while the user focuses on other tasks.
How to Set Up a Keyboard Auto Clicker on Steam
For gamers, setting up an auto keyboard presser on Steam can improve gameplay efficiency. Here’s a step-by-step guide:
Download and Install Auto Clicker on Steam
- Search for auto clicker on Steam Search Bar.
- Download and install a trusted application like “Auto Clicker on Steam”
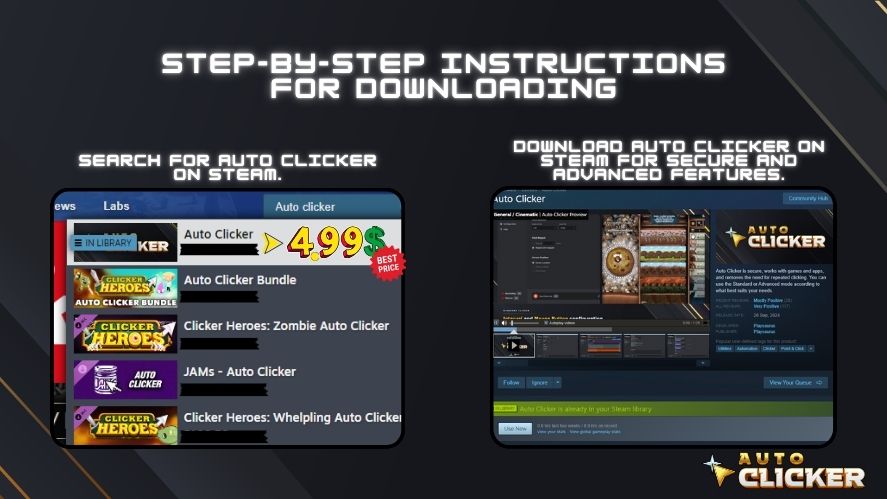
- Open the Application and Navigate to Hotkey Settings
- Launch the software and go to the “Hotkeys” or “Key Binding” section.
Assign a Keyboard Shortcut to Start/Stop the Auto Clicker
- Choose a key (e.g., F6 or F7) to trigger automation.
- Some tools also allow assigning multiple keys.
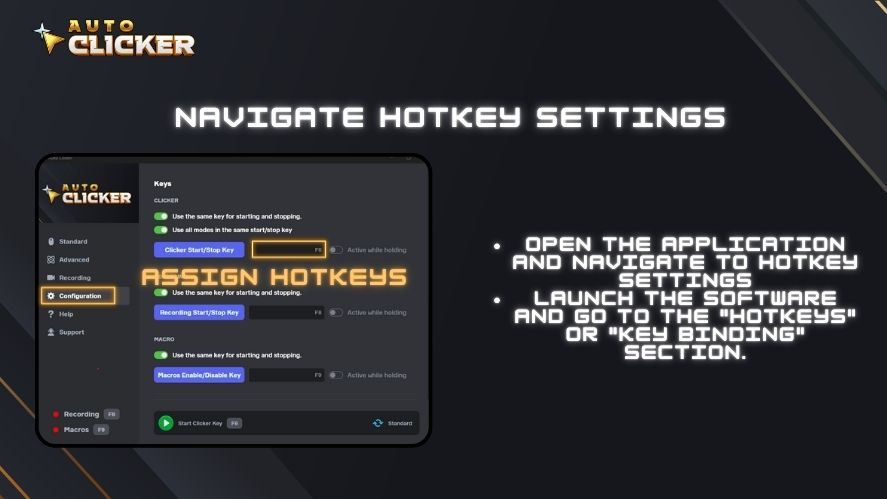
Customize the Click Interval and Duration
- Adjust the keystroke interval to match your needs (e.g., every 50ms, 500ms, or 1 second).
- Set the number of repetitions or enable an infinite loop.
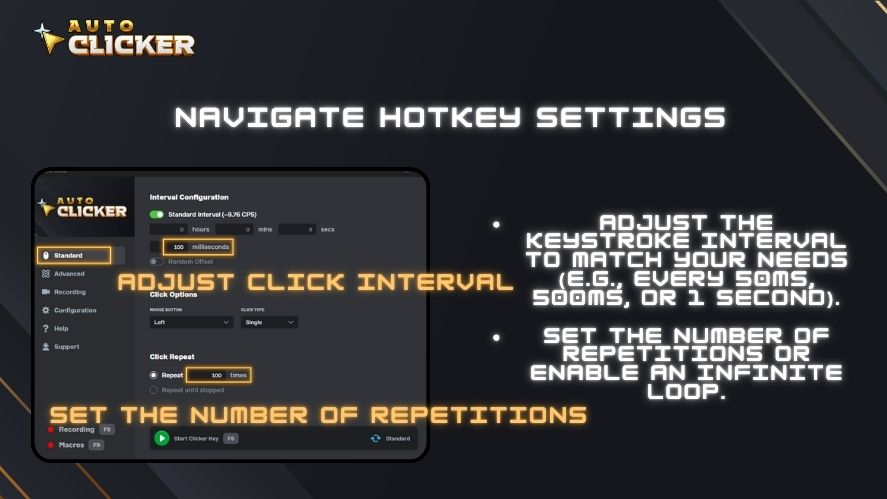
Test and Adjust Settings for Optimal Performance
- Test automation in a game or software tool.
- Fine-tune speed and duration to match your workflow.
Keyboard vs. Mouse Auto Clicker: Which One Should You Use?
| Feature | Keyboard Auto Clicker | Mouse Auto Clicker |
|---|---|---|
| Ease of Use | Moderate | Easy |
| Best for | Gaming, typing automation | Click-heavy tasks |
| Customization | High (multiple keys) | Moderate |
| Hands-Free Usage | Yes | No |
When to Use a Keyboard Auto Clicker vs. a Mouse Auto Clicker
- Use a keyboard autoclicker when you need to automate keystrokes, such as in gaming, data entry, or coding.
- Use a mouse auto clicker when automating click-heavy tasks like web browsing or incremental games.
Is Using a Keyboard Auto Clicker Safe?
Many users wonder if using an auto keyboard tool is safe. Here’s what you need to know:
1. Safety & Security
- Most automatic keyboard pressers are safe when downloaded from trusted sources.
- Avoid shady websites that may bundle malware with their software.
2. Game Policies & Detection Risks
- Some online games prohibit the use of auto key pressers to prevent unfair advantages.
- To avoid detection, use auto click on PC tools with caution and configure them to mimic human-like inputs.
3. Trusted Tools on Steam
- Auto Clicker on Steam is a trusted option for safe automation.
- It offers features that comply with game policies and minimizes risks.
Conclusion
A keyboard autoclicker is a powerful tool for automating keystrokes, enhancing gaming performance, and improving workflow efficiency. Whether you’re using a multi auto clicker for gaming or an auto keyboard presser for productivity, the right tool can save time and effort.
For a safe and effective automation experience, consider using Auto Clicker on Steam, which provides customizable settings and user-friendly features.
Ready to boost your productivity and gaming performance? Download Auto Clicker on Steam today and automate your keyboard like a pro!