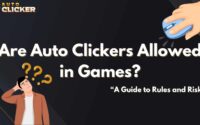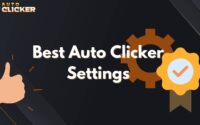Auto Click Image Detection Not Working? Here’s How to Fix It
Image detection is a standout feature in advanced auto clickers, like the one on Steam by Playsaurus, allowing the tool to find and click specific visuals on your screen.
This capability takes automation to the next level, moving beyond simple coordinates to target dynamic elements like a button that shifts position or a resource icon in a game.
Auto click image detection is a game-changer for gaming, productivity, and repetitive tasks. But what happens when it fails?
If you’re asking, “Why is my automatic clicker not detecting images?”, then you’re not alone. This guide will help you solve the problem and get your automated clicks back on target.
How Auto Click Image Detection Works
Image detection auto clicker scans your screen to identify and interact with specific visuals, automating tasks that require precision.
The mechanics are rooted in pattern recognition: you upload an image, and the tool searches for a match in real-time. When it finds one, it clicks the matched element.
This method is ideal for elements that move or vary across sessions. The process hinges on two main approaches: pixel-based detection and full-image recognition.
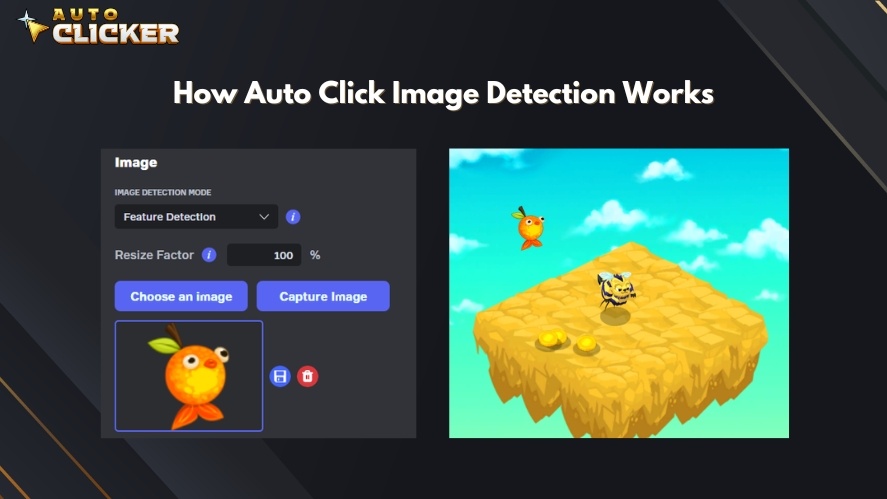
Pixel-based detection compares individual pixels’ colors between your sample image and the screen, making it fast but sensitive to slight changes.
Full-image recognition, on the other hand, analyzes the entire shape and structure, offering more flexibility but requiring more processing power.
Smart autoclicker typically blends these methods, letting you set a resize factor level to balance speed and accuracy.
Accuracy is critical for automation tasks because even a small miss can derail your setup. The tool’s success depends on clear images, stable conditions, and proper Auto Clicker settings.
Common Reasons Why Image Detection Fails
When Auto Clicker’s image detection stops working, it’s usually because of a few common problems. Here’s why it might be failing and how to fix it.
Incorrect Image Selection
Users sometimes pick an image that doesn’t match what’s on-screen like a button from a different version, size, resolution, or background.
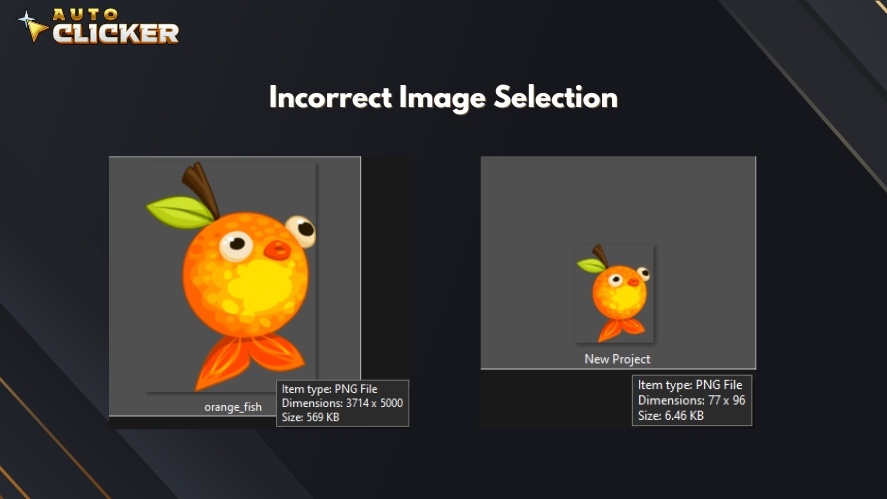
For example, a 32x32px icon might not match a 64x64px in-game version.
To solve this, double-check your selected image against the live screen. Crop it precisely to match the exact element, ensuring size and background align perfectly.
Screen Scaling or Resolution Changes
Resolution shifts like switching from 1080p to 1440p or app-specific scaling can distort how the clicker app sees images, breaking detection.
In addition, Windows DPI settings can also stretch visuals unexpectedly.
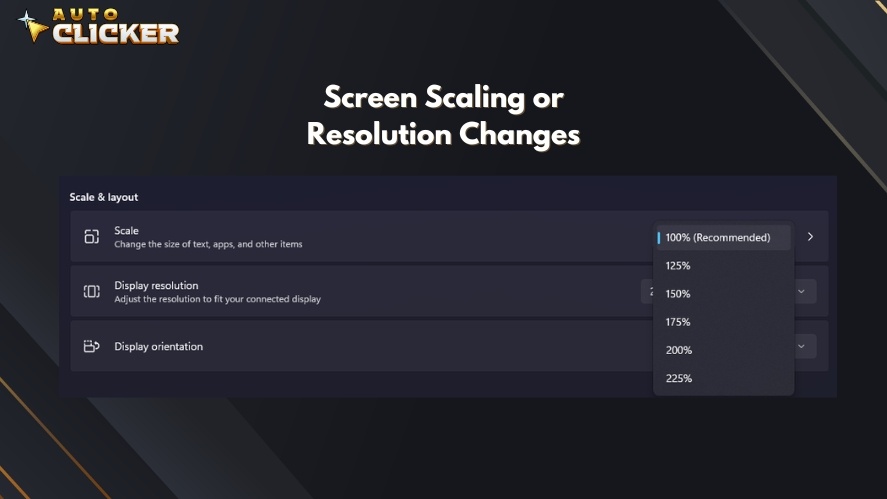
To prevent this, stick to a consistent resolution for your game or app (set in its options), and disable screen scaling in Windows (right-click Desktop > Display Settings > set scaling to 100%).
Transparency and Color Variations
Subtle color shifts from lighting, anti-aliasing, or transparency effects (a glowing button) can throw off detection, especially with pixel-based methods.
In Auto Clicker’s settings, consider changing the Image Detection Mode or reducing the Resize Factor to allow for minor variations. Test with a slightly altered sample image if needed.
Background Processes or Overlays
Overlays from Discord, Steam, or FPS counters can overlay pixels, confusing the detection engine by adding unwanted visuals on-screen.
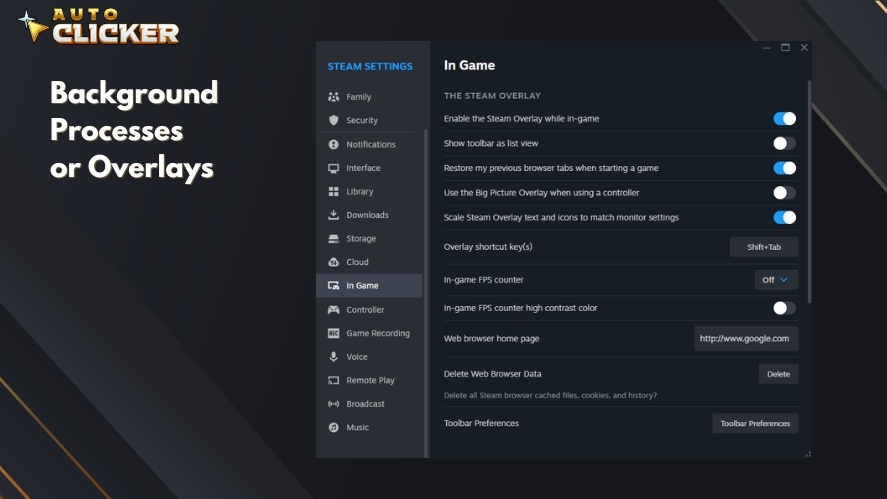
To disable overlays on Steam, go to Settings > In-Game > uncheck “Enable the Steam Overlay while in-game”.
For Discord, go to User Settings > Game Overlay > disable.
Insufficient Permissions
Some apps or games block standard user-level access, preventing the clicking tool from scanning the screen effectively.
To grant permissions, right-click the Auto Clicker executable (or Steam), select “Run as Administrator”, and relaunch. This grants the tool broader access to detect images.
Game or Software Anti-Cheat Blocking Auto Click Image Detection
Anti-cheat systems in games may flag or block pixel/image scanning as automation, halting detection entirely.
If blocked, switch to alternative triggers like keyboard shortcuts (if supported) or check game forums for automation-friendly workarounds.
Want to know if auto clickers are okay in games? Check out Are Auto Clickers Allowed in Games? for more details on staying within the rules.
Alternative Solutions for Auto Click Image Detection Issues
If image detection still isn’t working after troubleshooting, don’t worry! Here are some practical solutions to get Auto Clicker back on track.
Switching Between Image Detection Modes
Auto Clicker on Steam has two ways to find images: Template Matching and Feature Detection.
Template Matching is the default and works best. It checks if most pixels in your sample image match what’s on-screen.
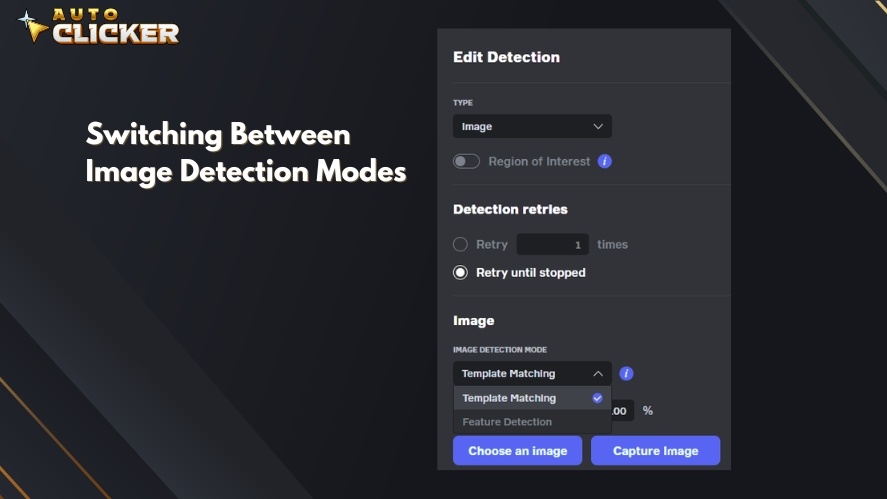
Feature Detection is trickier, slower, and uses more memory, but it’s better if your target image changes size, rotates, or shifts perspective (like a 3D game object).
If Template Matching fails, double-check your image if it’s exact. If the target moves or scales, switch to Feature Detection and test again.
Using Resize Factor for Faster Detection
The Resize Factor lowers the screenshot’s resolution to speed up detection, but it trades off accuracy. At 100%, it’s full quality; at 50%, it’s faster but less sharp.
To adjust Resize Factor, edit the detection block, and find Resize Factor option in the Image section.
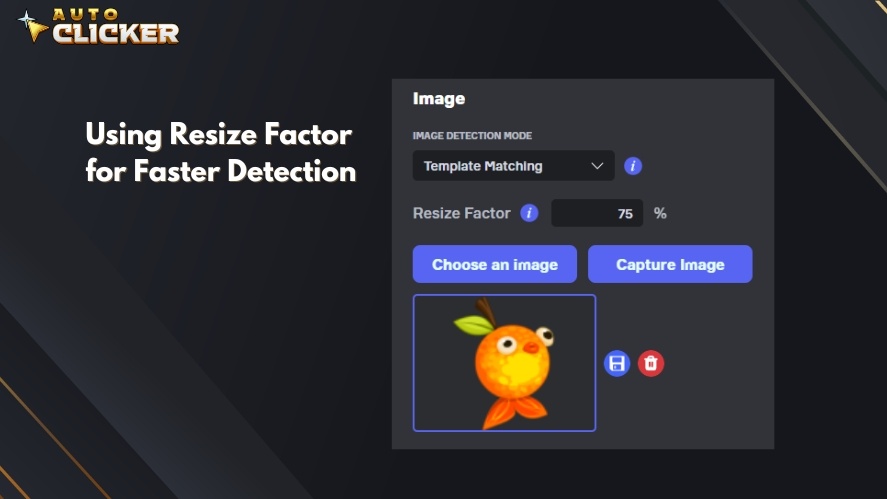
If detection is slow but accurate, drop it to 75% or 50% to speed things up. Test it, but don’t go too low, or it might miss your image entirely.
Only use this if speed is more important than perfect matches.
Updating Auto Clicker & Graphics Drivers
Outdated software or drivers can cause detection mistakes, so keeping them current is key.
Check for Auto Clicker updates on Steam (Library > Auto Clicker > right-click > Properties > Updates tab).
For graphics drivers, visit your GPU maker’s site (e.g., NVIDIA, AMD, Intel), download the latest version for your card, and install it.
Restart your PC after updates to fix any rendering glitches affecting detection.
When to Consider Alternative Solutions
If image auto clicker still won’t work after trying the mentioned solutions above, it might be time to look at other options.
Here are two alternatives to explore.
Script-Based Automation (AHK or Python)
Tools like AutoHotkey (AHK) or Python scripts can take over where the best auto clickers struggle.
AHK lets you write simple scripts to click based on key presses or basic pixel checks, while Python (with libraries like PyAutoGUI) offers powerful image recognition and custom logic.
These are great for complex tasks. The setup, install, and coding process takes more effort, but they give you full control.
External Automation Tools with AI-Based Image Recognition
Some tools go beyond what Auto Clicker on Steam supports by using AI to spot images.
Options like SikuliX or advanced bots with machine learning can handle messy screens, changing resolutions, or tricky visuals.
They’re heavier on resources and might cost more, but they’re worth it if Auto Clicker’s modes can’t keep up and make sense if your project demands more than the auto click on PC can handle.
Conclusion
Getting auto clicker with image detection PC to work doesn’t have to be a headache. Start by picking the right mode, use Resize Factor to speed things up, and keep the tool and drivers updated.
These steps solve most problems, from mismatched images to sluggish scans. If they don’t, script-based tools or AI alternatives are your next move.
Play with the settings and test different combos to find what clicks for you. Every setup is a little different, and experimenting is the key to success.
For more help, updates, or community tips, check out Auto Clicker on Steam.