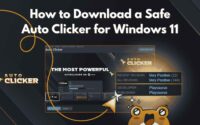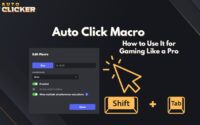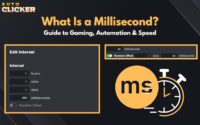Click Behavior in Automation: How Auto Clickers Work
Click behavior is the way an auto clicker taps your screen. It’s a big deal in automation tools since it decides how tasks get done, from gaming to repetitive work.
Whether you’re using an automatic clicker to speed through clicks or save time, understanding this behavior makes all the difference.
Auto Clicker on Steam steps up as a top choice, turning mouse click actions into effortless automation. This clicker app handles the heavy lifting for you.
In this guide, we’ll focus on how auto clickers work with application Windows and use coordinate-based clicking to get things right.
What Is Click Behavior in Auto Clickers?
Click behavior is how an auto clicker acts when it clicks for you. It shapes the way automation happens, whether you’re using an auto clicker for Windows or a clicking tool on a Mac.
This behavior controls speed, location, and type of clicks, affecting everything from simple tasks to complex patterns. It’s what makes an auto clicker pattern reliable for your needs.
Auto clickers simulate real user clicks by mimicking how you’d tap your mouse. They send auto mouse click signals to your computer, tricking apps into thinking you’re clicking manually.
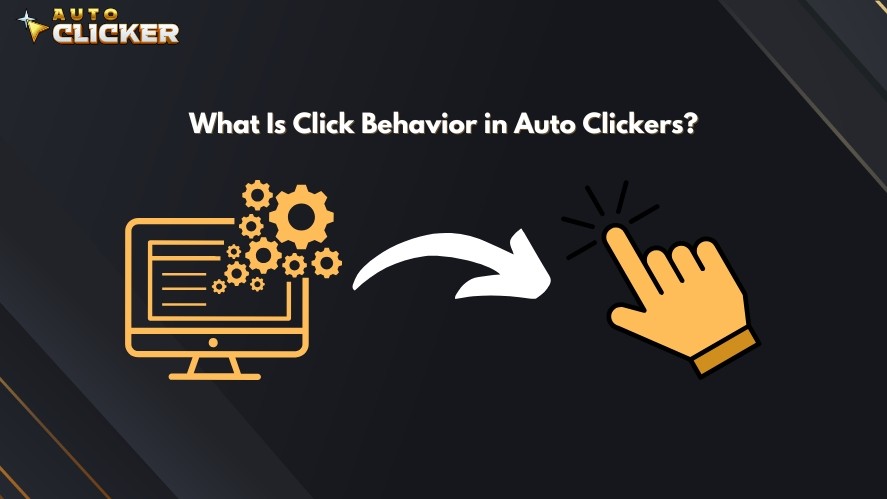
The best auto clickers, like Auto Clicker on Steam, do this smoothly and safely.
They’re built to be auto clicker safe, avoiding glitches or risks when set up right. You can get free automatic clicker tools, but trusted ones ensure better results.
There are different types of click behaviors to choose from.
A single click works for basic actions, like hitting a button. Double clicks are handy for opening files or triggering game moves. Right-clicks pull up menus or special options.
Some tools even offer drag-and-drop or custom click patterns. With auto key presser features in advanced setups, you can mix clicks and keystrokes.
These options let safe auto clickers adapt to whatever you’re automating, from games to work tasks.
How Auto Clickers Interact with Application Windows
Auto clickers need to know where to click, and that means working with application windows. Tools like Auto Clicker on Steam detect and interact with these windows to make auto mouse click actions happen.
They figure out what’s on your screen, whether it’s a game, a form, or a menu, and click where you tell them to.
There are a few methods auto clickers use.
Foreground clicking happens when the app is active and in focus, like when you’re playing a game upfront. Background clicking lets the clicker app work on an app that’s not active, so you can multitask.

Window focus detection is another key method. However, some apps block automated clicks if they notice the window isn’t focused, especially games with security checks.
On the one hand, clicking within specific UI elements, like buttons, menus, or forms, relies on targeting the right spot in the window.
The best auto clicker for Windows can switch between these modes, but you might need to adjust settings for tricky apps.
There are also challenges that can occur with window detection. Apps might move, resize, or hide behind others, confusing the clicking tool.
To optimize performance, keep the app in a fixed position. Use foreground mode for games or focus-sensitive tasks. For auto clicker safe use, test your setup to ensure clicks hit the mark every time.
Understanding Coordinate-Based Clicking
Coordinate-based clicking is how auto clickers pinpoint where to tap. They use X, Y screen coordinates to execute mouse click actions.
An X value sets the left-to-right spot, and a Y value sets the top-to-bottom spot. The best auto clicker for PC lets you set these numbers for precision.
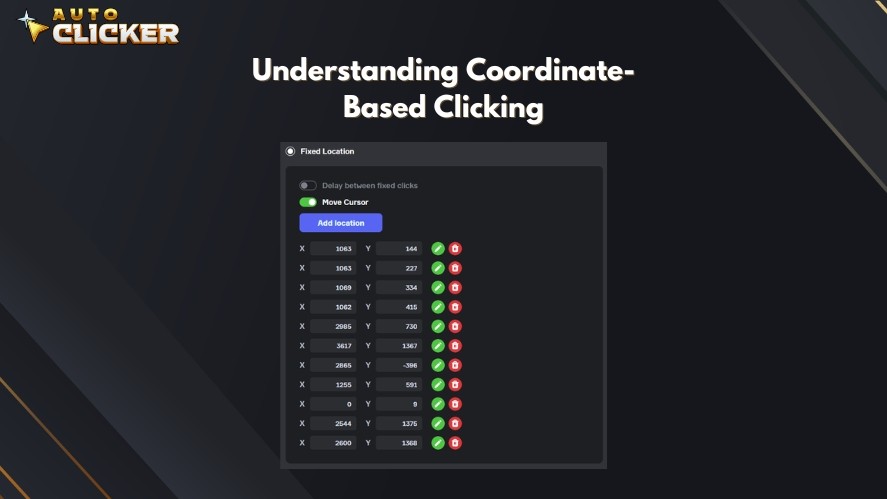
There’s a difference between absolute and relative positioning.
Absolute positioning uses fixed screen coordinates, like clicking at (500, 300) no matter what’s open. It’s great for static targets but fails if windows move.
Relative positioning clicks within an active window, adjusting to its layout. For example, “click 50 pixels from the window’s top-left corner” works even if the app shifts.
The best auto clickers offer both, giving you flexibility.
Click Behavior Example Scenarios
Here are some scenarios so you can understand how auto clickers work better.
Clicking a button at a fixed position, like a “Start” button at (200, 600), uses absolute coordinates.
Automating clicks in full-screen games, like auto clicker pattern attacks, might need relative positioning to stay on target.
For multi-monitor setups, adjust coordinates to the right screen and check your display settings to map it out.
Click Behavior in Different Applications
Click behavior changes depending on where you use an auto clicker. The best auto clicker adapts to games, productivity tools, and web browsers. Each has unique needs and challenges.
Here’s how auto clickers behave across these applications.
In games, mouse click automation shines.
For idle games like Cookie Clicker, fast auto clicker patterns accumulate resources. RPGs might need steady clicks on attack buttons, while shooters use precise auto mouse click actions for aiming.
Productivity tools benefit too. In form filling or repetitive data entry, an automatic clicker can hit “Submit” or “Next” without you lifting a finger.
Web browsers handle automated clicks for tasks like refreshing pages or clicking links, but websites can vary in response.
That’s why compatibility issues can trip things up.
Games with anti-cheat systems might block auto clickers, especially if clicks seem unnatural. Productivity apps might lag if clicks are too fast. Websites sometimes reject clicking tool inputs due to security filters.
To troubleshoot, test your auto clicker at a slower pace first. Switch to foreground clicking if background mode fails. For auto clicker safe use, check app rules and adjust settings to match what’s allowed.
Optimizing Auto Clicker Settings for Best Performance
Getting the most out of your auto clicker means tweaking settings for top performance. Here’s how to optimize them for efficiency and safety.
First, adjust click intervals for efficiency.
Set short intervals (50ms for 20 clicks per second) for fast tasks like gaming, or longer ones (500ms) for steady data entry. Test what works without overloading your system.
Secondly, add smart delays to avoid detection in applications. Add a random delay (10-50ms variance) to mimic human clicks, keeping your safe auto clickers under the radar in games or websites.
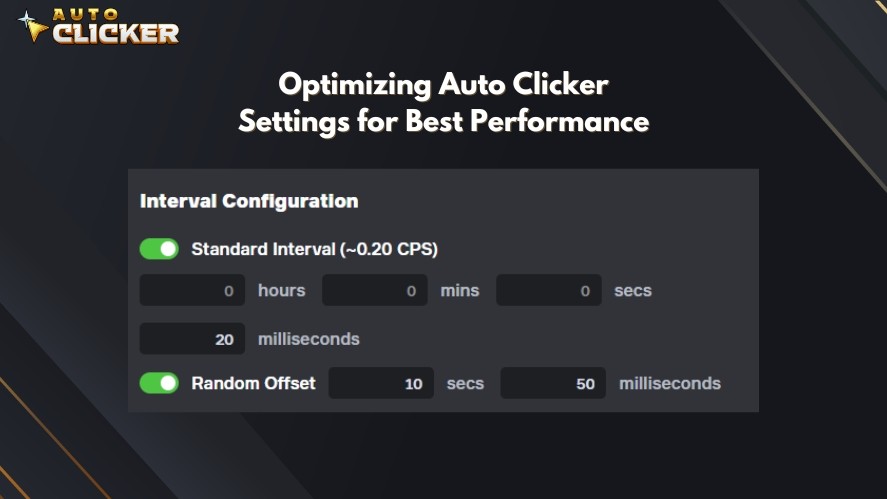
This prevents bans and keeps things auto clicker safe.
For advanced automation, use hotkeys and scripts. Assign a hotkey to start or stop your auto key presser instantly.
Scripts setups let you combine clicks with keystrokes for complex tasks. Think clicking a button, then typing, and it’s perfect for workflows or RPGs.
Conclusion
Understanding click behavior is key to making automation work for you. The best auto clicker thrives on this knowledge, delivering smooth auto mouse click actions every time.
Auto Clicker on Steam stands out as a top choice. This clicker app handles everything from auto clicker patterns in idle games to steady clicks for data entry. It’s auto clicker safe, customizable, and perfect for beginners or pros.
Ready to simplify your clicks? Try Auto Clicker on Steam for enhanced productivity and gaming!