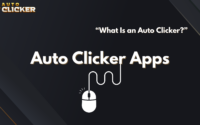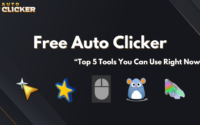How to Fix Mouse Movements in Auto Clicker
If you’re wondering how to fix mouse movements in Auto Clicker, you’re not alone. Many users experience unexpected cursor movements when using an automatic clicker, which can be frustrating whether you’re automating tasks or gaming. Instead of making life easier, the mouse randomly clicking or moving on its own can disrupt workflows or affect gameplay performance.
So, why is my mouse moving on its own when using an auto clicker? The problem often stems from incorrect settings, software conflicts, or even hardware issues. This guide will walk you through a step-by-step process to fix your mouse issue and regain control over your clicks.
Understanding Why Auto Clicker Moves the Mouse Unexpectedly
Before jumping into the fixes, it’s essential to understand what might be causing the issue. Here are the most common reasons your computer mouse is moving on its own when using an automated click program:
Software Conflicts
Other applications running in the background, such as desk mouse programs or remote desktop software, may interfere with your mouse application. If another program is trying to control your cursor at the same time as your auto clicker, unpredictable movement can occur.
Incorrect Click Positioning
Many mouse software programs let you set specific X/Y coordinates for automated clicks. If these are misconfigured, your mouse might seem to move randomly, clicking in unintended locations.
Mouse Acceleration Settings
Windows has a built-in mouse acceleration feature under Pointer Options, which can cause erratic movements when using an automatic clicker. If acceleration is enabled, the cursor might not move consistently, making it seem like the mouse keeps jumping around.
Interference from Background Apps
Some third-party applications, especially those that interact with the mouse, like screen recorders, macro tools, or overlays (e.g., Discord, Steam), can interfere with an auto clicker for Mac or Windows.
How to Fix Mouse Movements in Auto Clicker
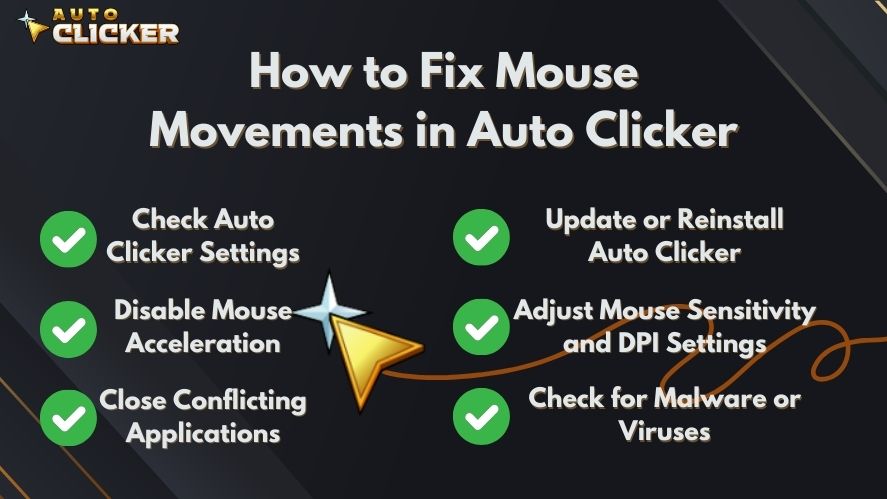
Now that we understand the potential causes, let’s go through a step-by-step troubleshooting process to fix the problem.
Check Auto Clicker Settings
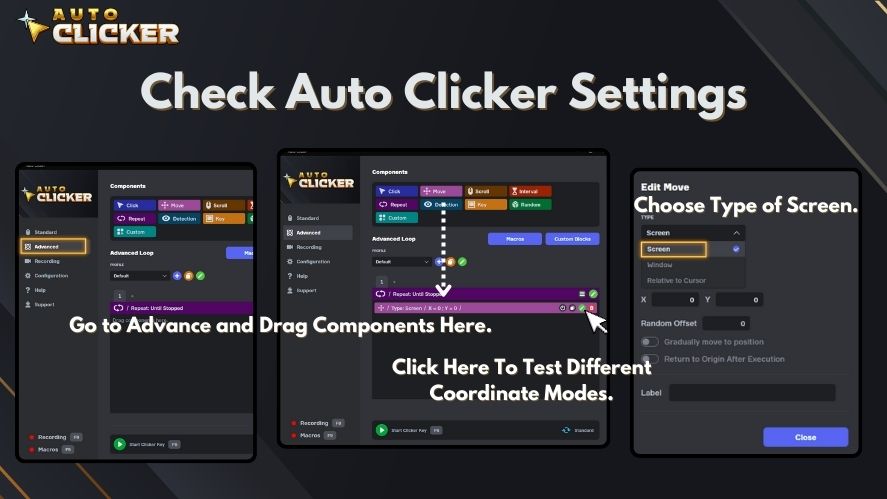
Start by checking your auto clicker settings:
- Open the automatic clicker program and navigate to the settings or preferences menu.
- Ensure the “Click Location” is correctly set. If it’s set to “random” or “dynamic,” it might be causing unpredictable movements.
- Disable the Random Offset feature if enabled.
- Test different coordinate modes, such as screen-relative vs. window-relative, to see which one works best.
Disable Mouse Acceleration
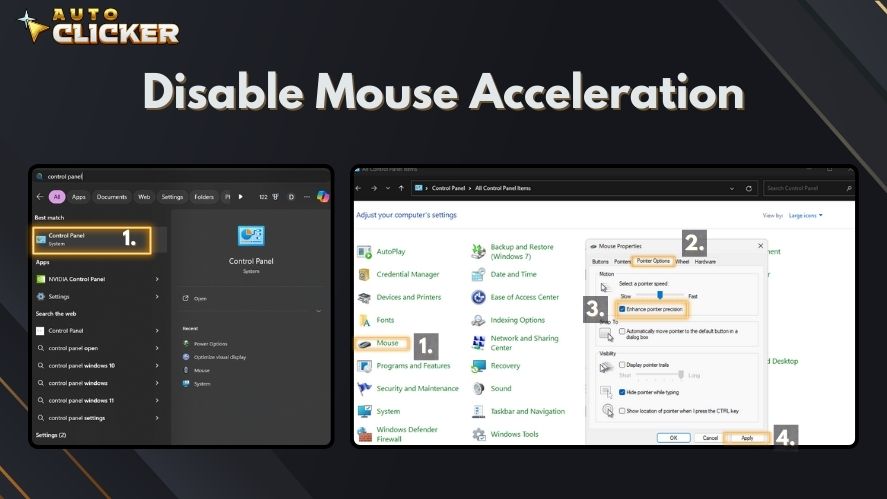
Disabling Windows’ built-in mouse acceleration can prevent erratic movements:
- Open Control Panel and go to Mouse Settings.
- Navigate to the Pointer Options tab.
- Uncheck “Enhance Pointer Precision” (this is another name for mouse acceleration).
- Click Apply and test your automatic clicker again.
This setting ensures that your cursor moves predictably instead of changing speed based on how fast you move your mouse.
Close Conflicting Applications
Some programs can interfere with an auto clicker, leading to the computer mouse jumping around. To check for conflicts:
- Press Ctrl + Shift + Esc to open Task Manager.
- Look for apps that might be using mouse inputs, such as:
- Remote desktop programs (e.g., AnyDesk, TeamViewer)
- Macro recording tools
- Gaming overlays (e.g., Steam, Discord, NVIDIA Overlay)
- Close any unnecessary applications and restart your mouse software.
Update or Reinstall Auto Clicker
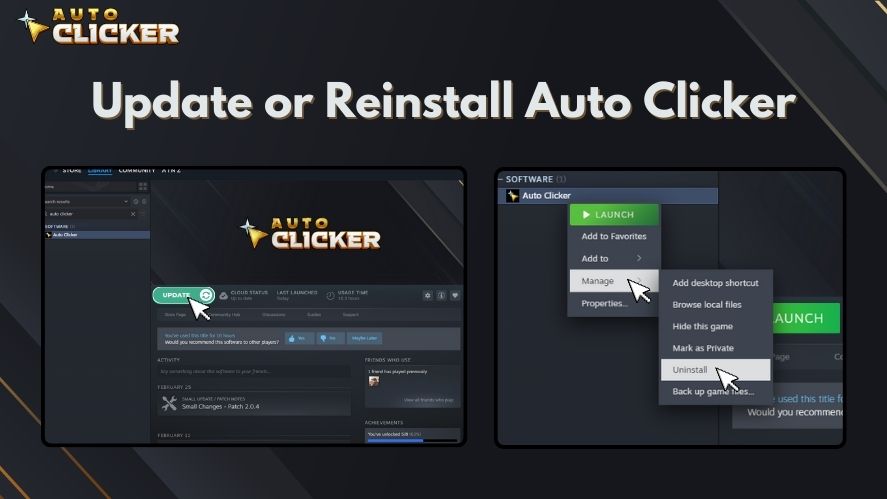
An outdated or buggy auto clicker can cause erratic mouse movements. Try updating or reinstalling the software:
- Check the official website or the Auto Clicker on Steam page for the latest version.
- If an update is available, install it, then reboot your computer.
- If the problem persists, uninstall and reinstall the auto clicker.
Adjust Mouse Sensitivity and DPI Settings
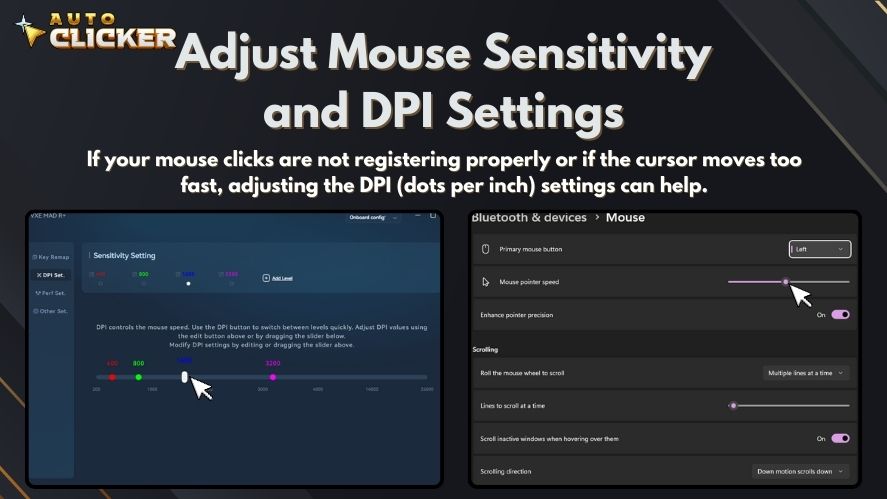
If your mouse clicks are not registering properly or if the cursor moves too fast, adjusting the DPI (dots per inch) settings can help:
- If you have a gaming mouse, lower the DPI setting using the mouse’s software.
- In Windows, go to Settings > Devices > Mouse and lower the pointer speed.
This can stabilize mouse movements and prevent your mouse pointer from moving on its own.
Check for Malware or Viruses
If your computer mouse is moving on its own or making automatic clicks without input, it could be malware-related. Some viruses hijack your input devices. To check:
- Launch Windows Security and navigate to the Virus & Threat Protection section.
- Click Quick Scan or run a full system scan using Windows Defender or Malwarebytes.
- If any threats are found, quarantine or remove them, then restart your PC.
Additional Troubleshooting Tips
If you’ve tried all the above steps and still experience mouse issues, here are additional solutions:
Try a Different Mouse
If your mouse randomly clicks or keeps jumping around, try using another mouse. If the issue disappears, your current mouse may have a hardware defect.
Use Auto Clicker in a Clean Boot Mode
Running Windows in Clean Boot Mode disables unnecessary startup programs and helps identify conflicts:
- Press Win + R, type msconfig, and hit Enter.
- Go to the Services tab and check “Hide all Microsoft services.”
- Click Disable All and restart your PC.
- Test your auto clicker again to see if the issue persists.
Reset Auto Clicker Settings
If you’ve customized many settings, resetting the automatic clicker to default can resolve unexpected behavior:
- Open the mouse application and look for a “Reset to Default” option.
- Apply the changes and restart the software.
Conclusion
Unexpected mouse movements in Auto Clicker can be frustrating, but by following this guide, you should be able to fix the issue. Here’s a quick recap of the main solutions:
- Check and adjust Auto Clicker settings
- Disable mouse acceleration
- Close conflicting applications
- Update or reinstall auto clicker
- Adjust mouse sensitivity and DPI settings
- Run a malware scan
If the problem persists, consider trying a different mouse or running Windows in Clean Boot Mode. Hopefully, this guide has helped you take back control of your computer mouse! 🚀
For further assistance, visit the official Auto Clicker support page or check forums where users discuss similar issues. Let us know in the comments if this guide helped fix your mouse issue!