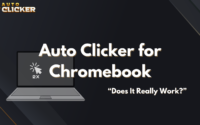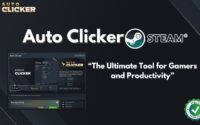Script for Auto Clicking: How to Automate Clicks Like a Pro
Are you tired of the same repetitive clicks while gaming, testing, or filling out forms? A script for auto clicking can save you hours of tedious work by automating mouse clicks whether it’s for gameplay, software testing, or web automation. In this guide, you’ll discover how to use auto clicking scripts like a pro, explore the best scripting languages, see real examples, and learn when to use a script versus an app like Auto Clicker on Steam.
Let’s get clicking the smart way.
What Is a Script for Auto Clicking?
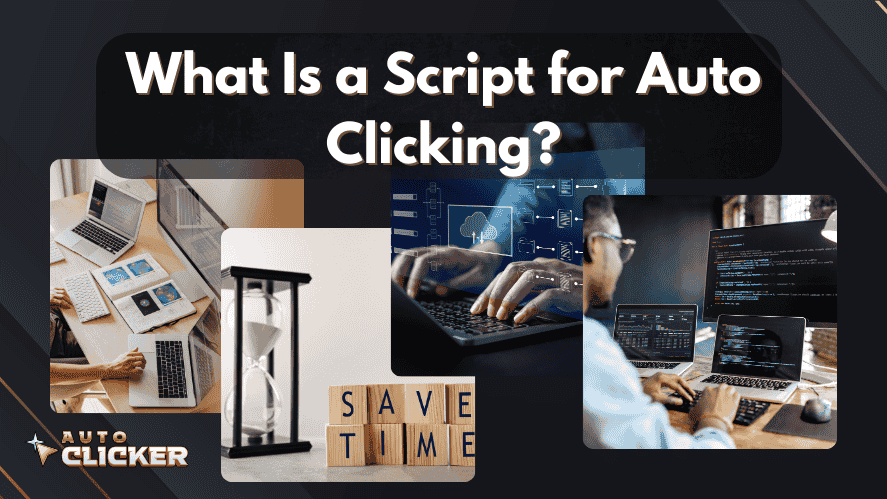
A script for auto-clicking is a simple program that, typically, performs mouse clicks automatically; moreover, it often does so at specified intervals or screen locations. It’s like teaching your computer to do the boring stuff so you don’t have to.
How It Works
An automated mouse click script sends ‘click’ signals to your operating system; as a result, it simulates a real user click. Additionally, most scripts include:
- A loop to repeat the clicks
- A way to define intervals between clicks (in milliseconds or seconds)
- Hotkey support to start or stop the script
- Optional logic to click at specific coordinates or on certain UI elements
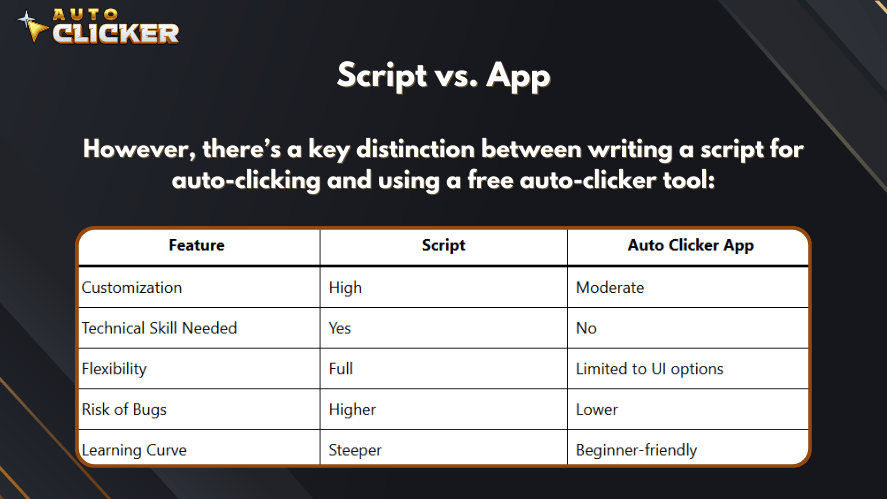
For non-coders, the Auto Clicker on Steam is a great way to automate without writing any code. But for those who want power and control, scripting is the way to go.
Best Scripting Languages for Auto Clicking
If you’re diving into scripting, the language you choose matters. Here are the top 3 picks when it comes to writing a script for auto clicking:
Python (Cross-platform)
For this reason, Python is a favorite among beginners and QA testers, thanks to its simplicity.
Popular Libraries:
pyautogui: Handles keyboard and mouse automationpynput: Offers low-level mouse and keyboard control
Why It’s Great:
- Works on Windows, macOS, and Linux
- Easy to read and modify
- Perfect for small projects and GUI testing
AutoHotKey (Windows Only)
Similarly, AutoHotKey is the go-to for Windows users needing fast, lightweight macros for mouse and keyboard tasks.
Best For:
- Keyboard + mouse automation
- Toggleable hotkeys
- Complex macros with minimal setup
In fact, AutoHotKey scripts are incredibly fast and easy to run. Simply save the file with a .ahk extension and double-click to execute.
JavaScript for Browsers
If you’re automating clicks in a web browser — like browser-based games or forms — JavaScript is your tool.
Common Tools:
- Browser DevTools Console
- Puppeteer (for full browser automation)
Use Cases:
- Click HTML buttons automatically
- Autofill and submit forms
- Play idle browser games like a bot
Common Use Cases for Auto Clicking Scripts
So, where can you apply a script for auto-clicking in real life? Let’s explore how gamers, productivity ninjas, and developers use them every day.

- Idle Games: Automate cookie clicks in Cookie Clicker, resource collection in Adventure Capitalist, or mouse-hold actions in clicker RPGs.
- Combat Automation: Automate attack clicks in Minecraft, RuneScape, or World of Warcraft.
- Anti-AFK: Prevent being kicked for inactivity in MMOs with auto movement or mouse clicker scripts.
⚠️ Note: That said, always check the game’s terms of service many games prohibit automation and may ban your account.
Productivity & Workflows
- Repetitive Web Tasks: Automate clicks to submit forms, change pages, or select options in dropdown menus.
- GUI Testing: Automate the process of clicking through a UI to verify if buttons work.
- Office Tools: Repeated Excel form submissions, UI automation in ERP systems.
Development & Testing
- User Input Simulation: Test how your app responds to user input, clicks, or hover states.
- End-to-End Testing: Use scripts in Selenium or PyAutoGUI to perform repeated sequences of user behavior.
- UI Load Testing: Check if the UI handles fast, continuous clicks — ideal when you’re scaling an app.
Sample Auto Clicking Scripts for Beginners
Let’s break down a few beginner-friendly examples of a script for auto clicking in Python, AutoHotKey, and JavaScript.
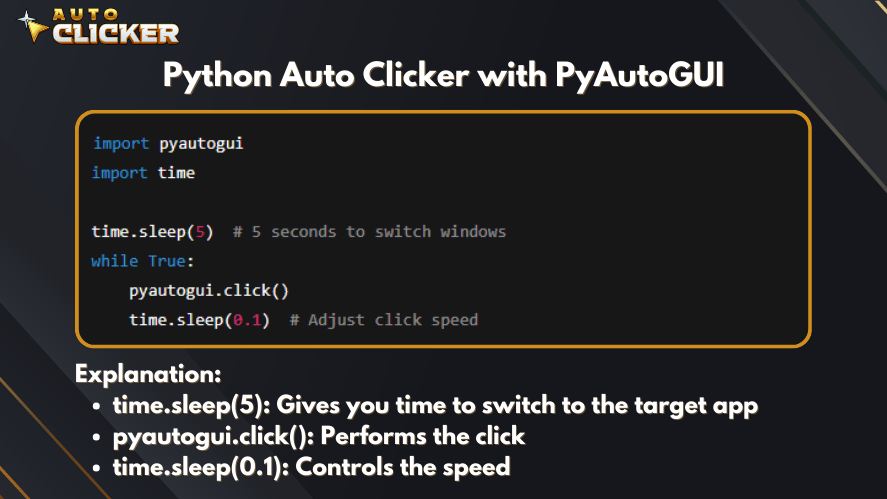
How to Stop: Press Ctrl + C in the terminal
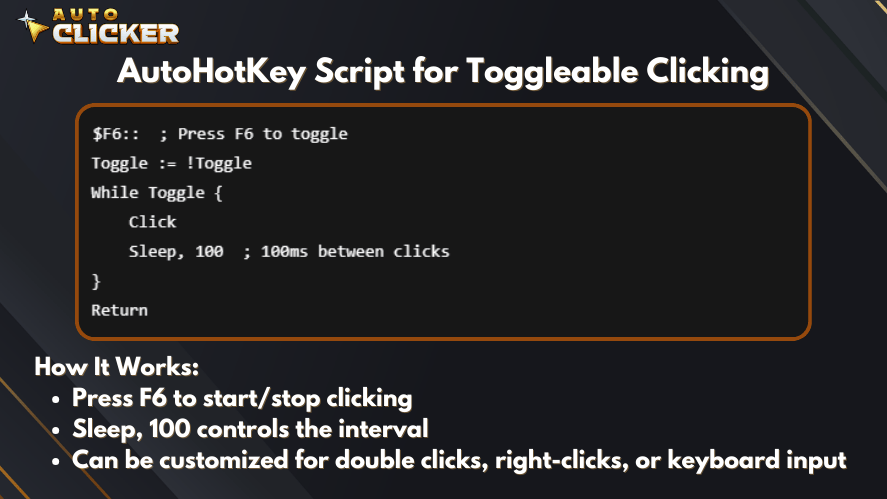
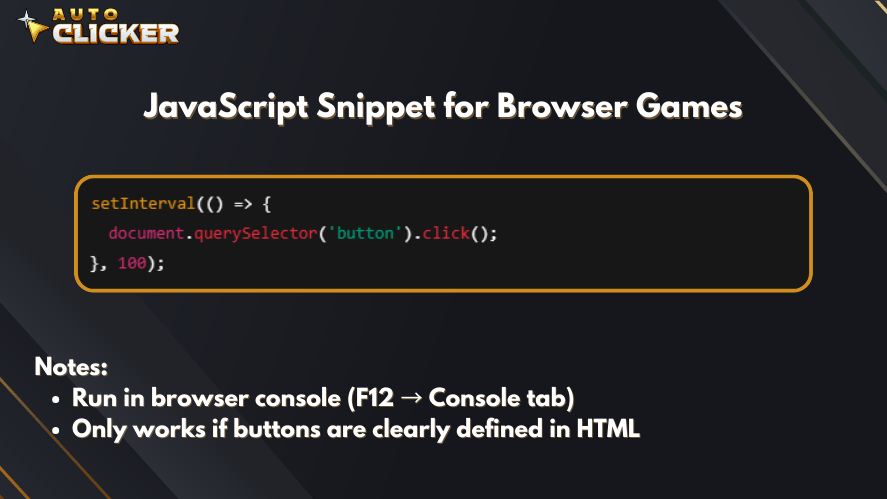
Pros and Cons of Using Custom Scripts
Using a script for auto clicking gives you a high degree of control, but it’s not without trade-offs.
Pros:
- ✅ Fully customizable
- ✅ Works across platforms
- ✅ Free and open-source
- ✅ Ideal for developers and testers
Cons:
- ❌ Requires programming knowledge
- ❌ Risk of crashing if written poorly
- ❌ May be flagged by anti-cheat systems
- ❌ Maintenance burden for non-tech users
Security Warning:
Avoid downloading autoclicker scripts from random forums or YouTube. Stick with trusted GitHub repos or write your own.
The Safer, Easier Alternative: Auto Clicker on Steam
If coding isn’t your thing, don’t worry. There’s a no code app for that.
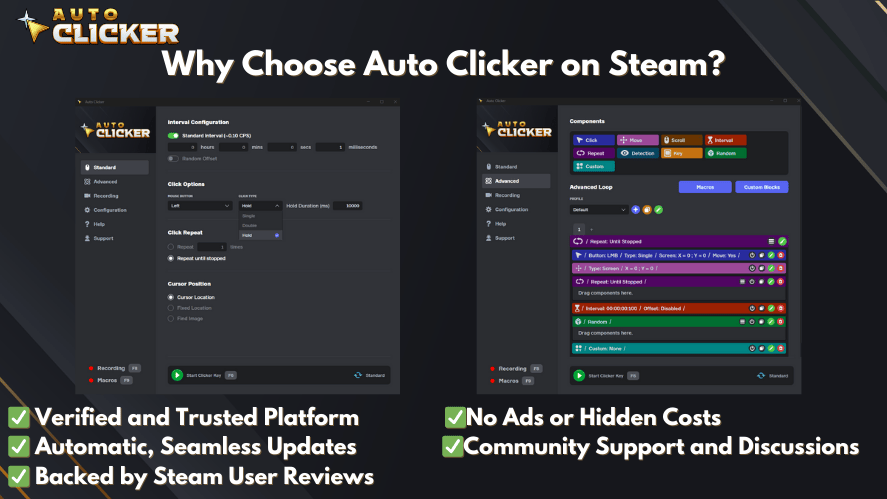
Auto Clicker on Steam is a visual tool with a beginner-friendly UI that lets you configure:
- Click interval
- Click location
- Number of clicks
- Start/stop hotkeys
- Randomized intervals
Safe for Games & Applications
this auto clicker and keyboard utility doesn’t inject code or tamper with game files. Instead, it simulates real input through your operating system’s automation layer, making it a safer choice for both games and professional tools.
Continuous Updates and Steam Support
- Regular updates for compatibility
- Steam community for help and troubleshooting
- Secure and verified through Steam’s platform

Best Practices for Auto Clicking (Scripted or Not)
- Test in a safe environment first
- Use hotkeys for easy toggling
- Avoid using in competitive multiplayer games
- Keep it ethical — don’t use it to spam or harm websites
- Save your scripts in version-controlled folders (e.g., Git)
Conclusion: Choose What Works for You
In the world of automation, a script for auto clicking is your key to freeing up time and avoiding mindless repetition. Whether you’re a power user with coding chops or someone who just wants a few clicks automated, there’s a solution for you.
- For full control and complex tasks → Write your own script
- For simplicity and safety → Use Auto Clicker on Steam
✅ Ready to get started?
start automating in minutes no code needed.