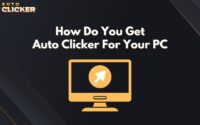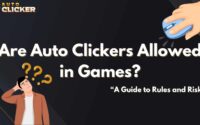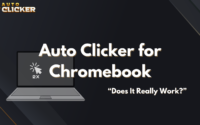AutoClicker Advanced Mode Explained: Tips and Features
If you’ve been exploring automation tools and wondering how to maximize productivity, autoclicker advanced mode might be exactly what you’re looking for. Whether you’re a gamer seeking precision, a developer testing UI functionality, or just someone tired of repetitive clicking, the advanced features in today’s auto clickers offer immense power and flexibility.
In this guide, we’ll break down what makes autoclicker advanced mode so compelling, how it works, and the best ways to use it. We’ll also answer common questions like what is the best auto clicker, what makes a paid auto clicker different, and how to get the most out of a free autoclicker.
What Is Advanced Mode in Auto Clicker?
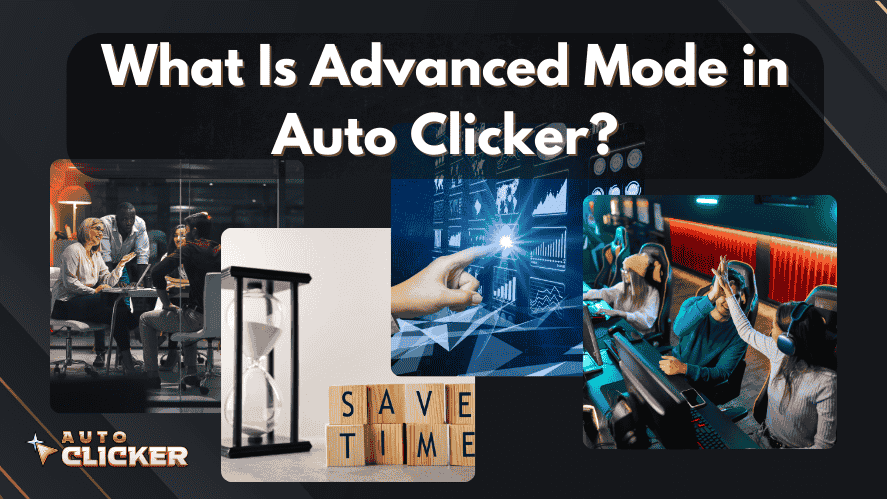
The autoclicker advanced mode is a specialized function within modern auto clickers especially the popular one on Steam that allows users to create complex clicking patterns far beyond what basic mode provides.
Basic Mode vs. Advanced Mode
- Basic Mode: Usually offers simple single-click repetition at fixed intervals.
- Advanced Mode: Designed for users needing automated mouse click sequences with custom logic, multiple screen positions, and variable delays.
Who Uses Advanced Mode?
- Gamers looking to automate farming or grinding.
- QA testers needing to simulate user actions repeatedly.
- Developers wanting a simple automation tool for UI workflows.
- Anyone who wants to automate mouse clicks in a smarter way.
Why Use Advanced Mode?
Because it includes:
- Multi-step scripting
- Custom delays
- Conditional triggers
- Export/import support
Thanks to these advanced features, users can not only mimic human behavior but also reduce the risk of bot detection and simplify complex workflows.
Key Features of Advanced Mode
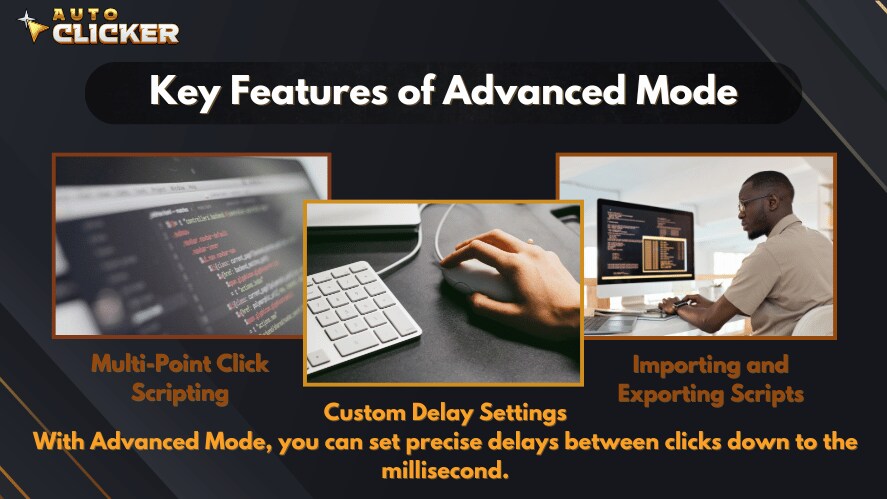
Now, let’s explore the key components of the autoclicker’s advanced mode and discover how you can effectively leverage them.
Multi-Point Click Scripting
This is where automation truly shines. By using multi-point scripting, your mouse clicker can perform clicks in multiple screen locations, following a precise sequence.
Benefits:
- Automate menu navigation.
- Handle combo actions in games.
- Script productivity tasks like data entry or form filling.
How It Works:
- Record or manually input multiple click locations.
- Set up a timeline of click events.
- Choose how many times to repeat the sequence.
Custom Delay Settings
Timing plays a key role in automation. With Advanced Mode, you can set precise delays between clicks down to the millisecond.
Why It’s Useful:
- Some applications need exact timing.
- Randomizing delays helps in avoiding anti-bot detection in games.
You can add:
- Fixed Delays: Consistent time between each click.
- Human-Like Timing: Introduce natural pauses between clicks to mimic real user behavior.
Conditional Logic (If Supported)
Additionally, some autoclickers support conditional clicking. For example, they can automate clicks based on visual cues, application states, or even color detection.
If not supported directly, users can simulate logic using:
- Precise delays.
- Sequence branching with manual oversight.
For example:
- Click “OK” only if a red box appears.
- Wait for a loading screen before proceeding.
Importing and Exporting Scripts
Advanced Mode also supports script portability.
Advantages:
- Save your script for later.
- Share complex workflows with other users.
- Back up your configurations safely.
Popular communities like Reddit, GitHub, and the Steam Workshop allow sharing of advanced autoclicker scripts.
How to Set Up Advanced Mode in Auto Clicker on Steam
The Steam version of Auto Clicker is robust, regularly updated, and safe to install. Here’s how to dive into its advanced mode.
Step-by-Step Walkthrough
- Download & Launch
- Get the autoclicker app via Steam. It’s lightweight and installs in seconds.
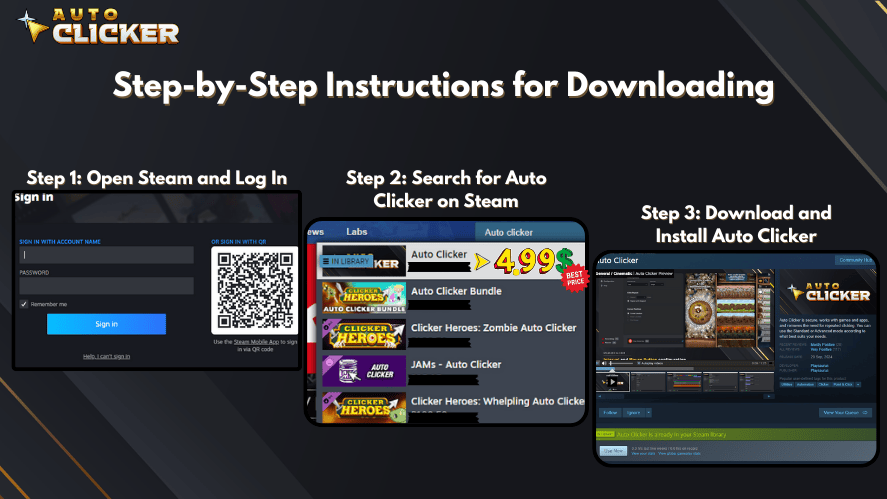
- Enable Advanced Mode
- Open the app.
- Look for a toggle or menu labeled “Advanced Mode.”
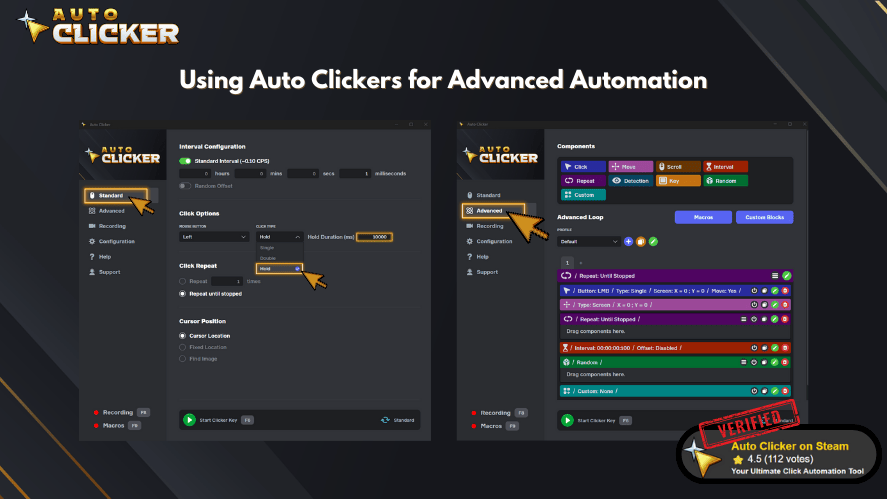
- Configure Your Script
- Add click points.
- Set custom delays.
- Choose loop settings or conditional waits.
- Test First
- Always preview your script.
- Use smaller loops to verify it behaves as expected.
- Save
- Export the script or save within the app for future use.
Common Use Cases
Here’s how users leverage autoclicker advance mode:
- Gaming: Automate farming, idle games, or repetitive in-game crafting.
- Software Testing: Simulate user workflows to test app stability.
- Work Productivity: Auto-navigate long data-entry tasks, refresh dashboards, or automate file management.
Some even use it as a mouse clicker alternative to control repetitive Windows tasks.
Tips and Best Practices for Using Advanced Mode
If you’re just starting out, the sheer number of features can feel overwhelming. Here’s how to ease into it.
Start Small
Begin with a simple 2-3 click sequence with short delays. Test and refine before going big.
Match Screen Resolution
Click positions are pixel-specific. A change in screen resolution could cause your script to click in unintended areas.
Backup Your Work
Always keep saved versions of working scripts. Especially before updates or UI changes in apps.
Add Randomness
To mimic human behavior:
- Use random delay intervals.
- Avoid predictable sequences in games.
How Auto Clicker on Steam Stands Out
With so many options out there, you might wonder: what is the best auto clicker?
The Steam-based auto clicker brings several unique advantages:
Why Steam?
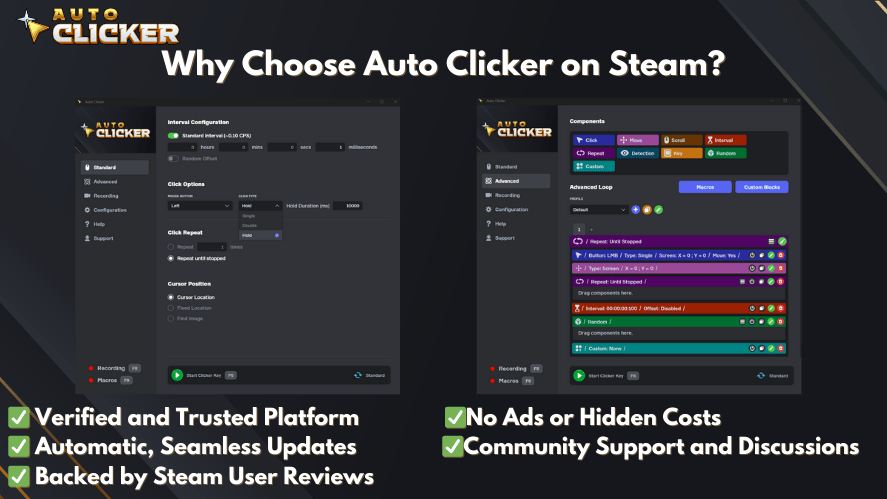
- Safe install: No malware, unlike shady .exe files online.
- Community Support: Thousands of active users, scripts, and discussions.
- Automatic Updates: The app stays current and bug-free.
Compared to a paid auto clicker, it offers 90% of the features without a price tag. Yet, it’s more polished than a basic free autoclicker.
Auto Clicker vs. Alternatives
| Feature | Steam Auto Clicker | Paid Tools | Free Tools |
|---|---|---|---|
| Advanced Scripting | ✅ | ✅ | ❌ |
| Safe Installation | ✅ | ✅ | ❌ |
| Auto Updates | ✅ | ❌ | ❌ |
| UI Simplicity | ✅ | ❌ | ✅ |
| Community Scripts | ✅ | ❌ | ❌ |
Troubleshooting Advanced Mode
Even with all its power, autoclicker advanced mode can run into snags. Here’s how to fix common issues.
Script Not Running?
Check:
- Permissions (run app as admin).
- Active window is in focus.
- Delays are not set to 0 ms.
Clicks Are Off Target?
- Check your resolution and DPI settings.
- Avoid switching displays mid-script.
- Use screen-relative coordinates if supported.
Need Help?
- Steam Discussions: Active community support.
- YouTube: Tons of setup tutorials.
- Developer Documentation: Check the app’s help files.
Conclusion
Whether you’re an automation pro or a curious newcomer, autoclicker advance mode opens a world of possibility. From customized scripts to productivity shortcuts and game automation, its flexibility makes it one of the best tools in your digital toolkit.
Instead of asking what is the best auto clicker, explore the auto clicker on Steam and see how its advance features compare. It combines the best aspects of a paid auto clicker and a free autoclicker, all wrapped in a clean, easy-to-use interface.
So go ahead download your autoclicler (or rather, autoclicker) on Steam, experiment with Advanced Mode, and take control of your clicks.